我们想要对人物照片瘦身的话,第一想到的就是“液化”,其实除了液化还有一个比较好用的功能,那就是变形功能,变形功能相信对于很多刚接触ps的朋友来说是很陌生,那么如何用好这个功能呢?下面我们来看看。
第一步:我们首先把图片复制一层,用来保护原图。

图层复制
第二步:选择快速选择工具,将要变瘦的部分选择出来。
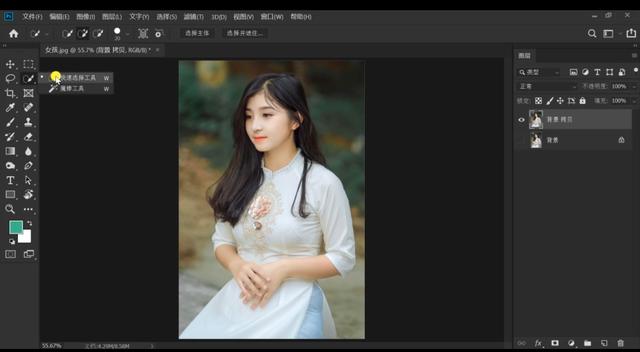
选择快速选择工具
第三步:找到顶部的选择——修改——拓展5个像素。

拓展像素
第四步:按Ctrl T自由变换,右键选择变形。

图片变形工具
第五步:用鼠标拉动网格,来控制身体的部分,将它往中间拖放,在区域里面调整。

鼠标拉动网格调整
第六步:调整好了按Ctrl D取消选区,我们会发现背景的部分有缺失的部分,将原图复制一份放到原图下方。

背景缺失
第七步:找到顶部的选择——主体,它会自动将人物的主体选择出来。

主体虚化处理
第八步:选择快速选择工具加选没有选择好的部分。

选择快速选择工具
第九步:找到顶部的选择——修改——拓展5个像素,右键选择填充中的内容识别,按Ctrl D取消选区。

拓展像素
通过简单的九个步骤就调整好一个身材苗条的女生了,以下第一张图是调整前的,第二张图是调整后的图片,是不是相差很大,大家学会了吗?

调整前

调整后
,




