给Word文档设置页码,我们经常会看到首页不设置页码,页码从第3页开始等页码格式,如果我们需要给文档设置分栏,每一栏都设置页码,你会吗?
如下图所示,每页文档分成2栏,每一栏都显示不同页码。

具体操作步骤如下:
1、点击菜单栏的“布局”选项卡,在“页面设置”工具组中点击“栏”,选择“两栏”。
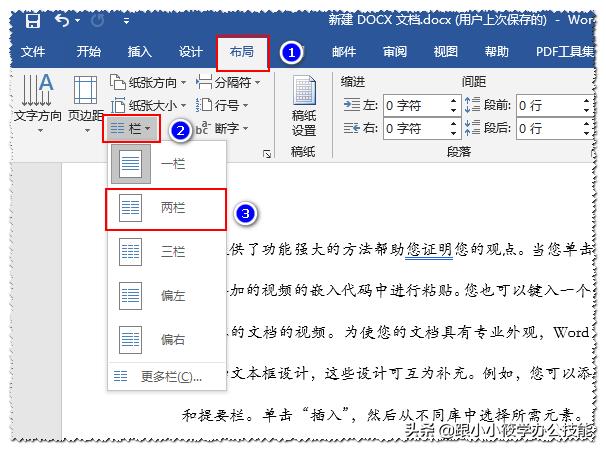
2、点击菜单栏的“插入”选项卡,在“页眉和页脚”工具组中点击“页脚”,选择“三栏”。

3、删除中间的页码,第一栏的页码输入:{ = 2 * { page } - 1 },第2栏的页码输入:{ = 2 * { page }}。这里公式中的大花括号,不能手动输入,需要按“Ctrl F9”(笔记本需要按“Ctrl Fn F9”)自动生成。

4、输入完域代码之后,按“Alt F9”(笔记本需要按“Alt Fn F9”)可将我们输入的域代码自动转成结果。

5、动图演示如下。

如果是分3栏,每栏都设置页码,第一栏的代码为:{ = 3 * { page } - 2 },第二栏的代码为:{ = 3 * { page } - 1 },第三栏的代码为:{ = 3 * { page } },其余的操作都一样。

你学会了吗?
好了,今天的分享就到这里了,如果您对以上操作有什么不懂之处,可以在评论区留言或私信找我哦~创作不易,希望您的点赞转发支持!
本文首发公众号【Word和Excel达人先生】,如需转载请联系小编!
,




