一、打开素材图片并复制一个图层。

二、打开通道面板,选一个头发
和背景颜色差别最大的一个通道,
在这里选的是蓝色通道。
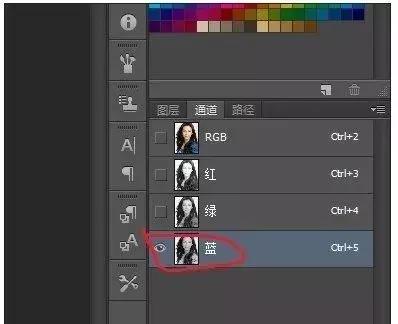
三、因为在蓝色通道里人物头发
和背景的颜色差别相对来讲是最大的。

四、点击图中红色圆圈中的
按钮在通道中载入选区。

五、载入选区之后回到图层面板,
在图层副本里按delete键
把选区中的内家删除,
得到图中的效果。

六、将副本图层前面的
小眼睛点掉使其不可见,
在背景图层里使用背景
橡皮擦工具将人物
周围的背景色去掉。

七、这个效果不太好,
不过这还没完,
接下来就好了。

八、把原来复制出来的图层副本
前面的小眼睛点亮使其可见。

九、把副本图层用
快捷键ctrl j多复制几次,
直到出现满意效果为止。

十、最后用背景橡皮擦处理一下,
把人物周围的背景颜色
再处理一下得到最后的效果图,
保存成psd图层源文件留着以后用。

附:PS快捷键大全!







随手收藏用时更方便~点一个关注多多更新教学呦!
,




