这一篇主要演示一下形状的制作,外部形状导入与导出。
福利:附带收集的常见形状4000 自行领取,转发点赞 私信“形状”哦
我们可以自己用钢笔工具画一个自定义图形,也可以用钢笔工具描边勾出需要的形状。

现在说一下详细步骤:
1.新建一个文件。
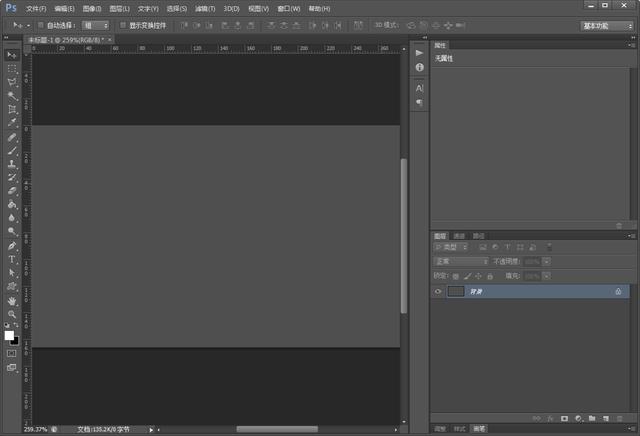
2.用钢笔工具在画布上,像链接几个关键点;

3.链接好,其实就可以看出要做一个爱心。

4.用钢笔下的转换点工具,将几个关键点,拉伸为圆弧型。

5.拉伸出一个爱心弧度。

5.用路径选择工具,稍微调整一下。

6.做好之后,将它定义为形状;点击编辑定义自定形状;

7.形状命名一下,确认即可。

8.使用的时候,只要点击自定义形状,在后面的形状里选择刚画好的爱心;

按住shift,在画布上拖拉,就可以做出一个等比例的爱心形状。

9.如果要导出形状,只要点击形状内右上角的锯齿轮,点击存储形状,既可导出;
若果要导入形状,只要点击形状内右上角的锯齿轮,点击载入形状,选择相应csh文件就可以;也可以直接双击csh文件,会自动导入ps中。

10.同样的方法也可以勾出图片中喜欢的形状,一样要用钢笔工具。

做好后,可以得到这样一个形状。


附带收集的常见形状4000 ,自行领取。
领取方法:转发 点赞 私信"形状” 即可领取。
,




