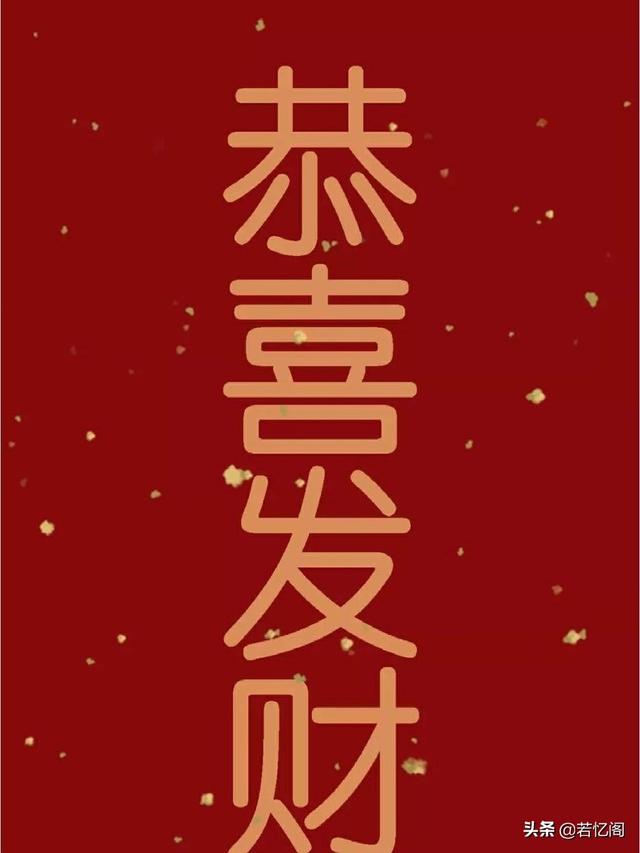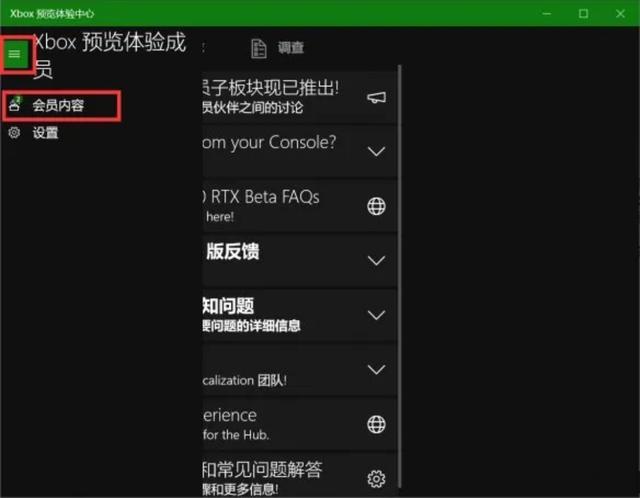文字制作特效时,除了使用滤镜菜单中相应的命令,也可以叠加多个图层样式制作出好看的效果。今天我们就利用图层样式制作一个水晶质感的文字效果。

首先我们打开一个喜欢的图片背景,使用文字工具输入要制作的文字,找到一个合适的字体并且将文字大小更改为400(根据图片大小相应调整大小),文字颜色以蓝色为例(如果是英文字母的话最好使用英文字体,太细的话可以使用字符面板中的加粗命令)。

选中文字图层,点击图层面板下方的图层样式按钮选择斜面浮雕命令。设置如下:样式选择内斜面;深度100%;方向“上”;大小18;软化3(参考文字的大小来相应调整,图中参数仅供参考)
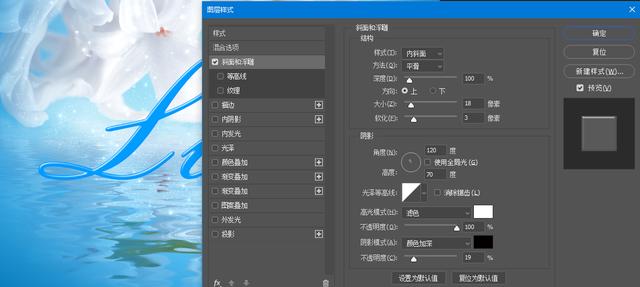
继续添加内发光命令,参数设置如下:不透明度调为100%;更改颜色;方法改为柔和;阻塞和大小参考图中的参数相应的调整。
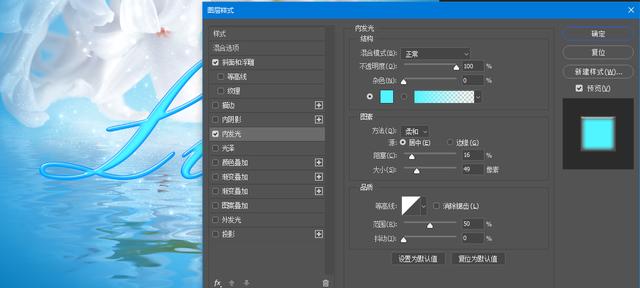
添加外发光命令并调整参数。

想要增加效果的话,可以再添加一个内阴影命令。喜欢这篇分享的话,请点击关注 收藏,谢谢……
,