"Pr"这个程序估计很多人都听说过,它的全称是“Premiere”,是Adobe出品的一个非线性视频编辑软件,我们看到的很多视频(比如“B站”)都是用它做出来的,而且效果可以很漂亮、很惊艳。
但是这个程序和Adobe旗下其他软件一样,学习成本比较高,对电脑硬件要求也不低。对普通人而言,是比较头疼的一个事情。
那么,如果我们要做视频,难道就只能用很大的精力去学习Premiere或者其他同类的程序吗?
当然不!
像之前的文章一样,今天给大家分享下,如何用PPT来代替Pr这种专业程序!
今天我们要做的效果是下面这个样子的:

怎么样?这样的效果是不是非常漂亮?而且最关键的,它是用PPT做的!现在,我们就来看看用PPT如何实现这种效果:
1、我们先插入一个自己喜欢的海洋波浪涌动的视频:

这个视频,我是从"Pexels Videos(https://www.pexels.com/zh-cn/videos/)"这个免费可商用视频网站上下载的。
2、按Ctrl D,把视频复制一份,然后水平旋转:

3、在“视频格式”标签页中,用“对齐”按钮将此视频居中对齐:

4、插入文字,例如插入一个“SEA”,并且要将此文字字体选择为笔画比较粗的字体,同时用"Ctrl ]"快捷键调大字号。

字号的下拉列表中最大到96号字,再大,就需要用"Ctrl ]"这个快捷键来操作了。当前我调整到287号字。
5、现在来到了本效果最关键的一步:先选中文字下方的视频,按住Shift键再点击刚添加的文字,然后选择“合并形状”中的“相交”,得到所需的效果:
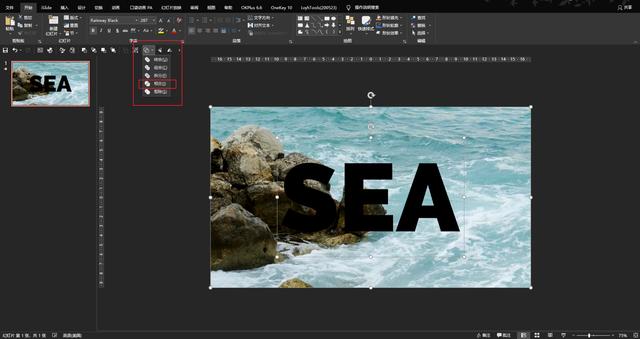

图中红框部分我是把“合并形状”按钮整合到了“快速访问工具栏”之中了。
6、此时点击“动画”标签页,进入动画窗格,可以看到动画窗格中默认有几个动画,把这些初始动画全部删除:

7、选中底层的视频以及合并形状后的“SEA”文字视频,添加“播放”动画,设置“开始”时间为“与上一动画同时”:

8、选中合并形状后的“SEA”文字视频,点击“添加动画”按钮,添加一个“淡化”动画,并在动画窗格中把淡化动画移动到刚才2个动画的中间,“开始”仍为“与上一动画同时”,“持续时间”设为3秒,“延迟”设为1秒:

9、此时在动画窗格中选择最下面“图片5”的播放动画,设置其延迟为1秒:

OK,全部设置完毕,大家点击播放,就可以看到开头视频的效果啦!
怎么样,是不是很简单?用为数不多的步骤,就完成了Pr这种专业软件耗时很长的操作,效果居然同样很引人注目。
这样的效果,再次验证了“PPT是一个万能软件”这句话!
这里面的知识点其实就一个:不仅图片可以做“合并形状”(布尔运算)的操作,视频也没有问题!本效果最关键的步骤也是布尔运算。
除此之外,还有一个关键点就是,当要为一个元素添加2个或2个以上的动画时,在添加第2个和以后的动画时,一定要点击“添加动画”按钮选择要添加的动画,而不能直接在“动画”标签页下占面积最大的动画列表框中选择。直接在列表框中选择,会把已添加动画替换掉!
大家都学“废”了吗?
老规矩,为了方便各位小伙伴复刻,我准备了源文件供大家参考:

今天的内容就是这些啦,希望各位小伙伴喜欢!
,




