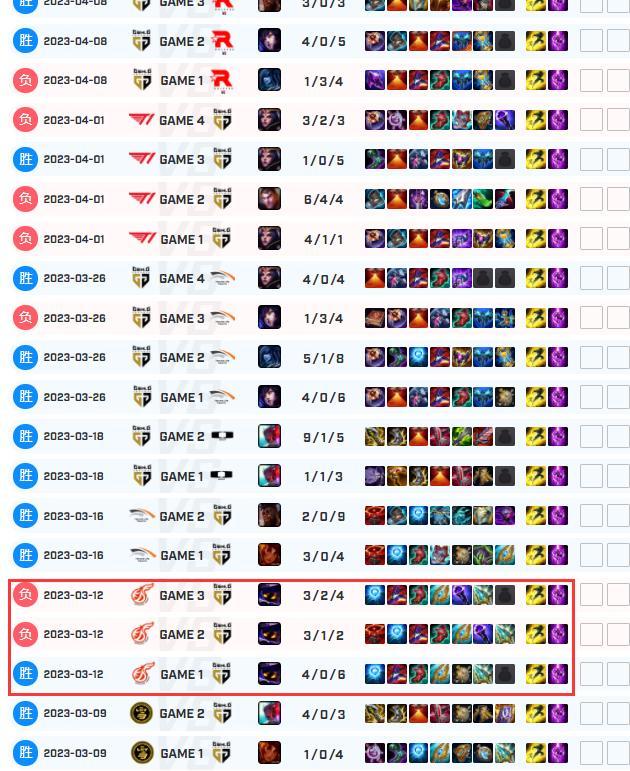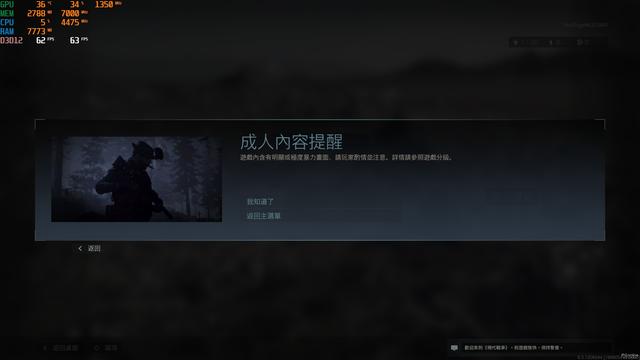今天分享内容的视频版如下,视频已添加进度条,大家可以根据自己的需求拖动到想要观看的部分,想要原视频以及源文件的鹿友后台撩我获取:
视频版稍后单独发送
以下是图文版内容:
正文共:3397字 64图
预计阅读时间:9分钟
上次我们分享了一个恶心泡泡案例制作方法:

这篇文章的成品与原图的差异还是挺大的,我暂时也没想到该怎么弄,然后当时有鹿友提到TFD的官网有作品的展示:

于是我又去TFD官网逛逛的时候看到了另外一个很有趣的效果:

我觉得挺好看的,所以想要临摹一下,这里同样把它压缩成动图大家看看效果哈:

原图作者Juan Garcia Segura,入侵请联删
动图压缩的比较厉害哈,但涉及到的知识点大家应该能看明白,主要就是TFD烟雾流体在对象内部碰撞以及烟雾驱动粒子,其实这些知识点我们以前都分享过:


所以在尝试的时候大概的方向是知道的,只是在实际参数测试的时候也还是耽误了不少时间。
磕磕碰碰做了个大概,于是今天才整理发出来,这里额外吐槽一下TFD这款插件,感觉目前它的位置比较尴尬,首先新版本的C4D好像已经自带烟雾流体模拟了,我暂时还没用过。
其次之前一直用TFD的原因是支持GPU加速,XP暂时不支持,但是目前能够支持R21用的和谐版TFD不能使用GPU加速。
并且由于和谐版的原因,我测试过目前TFD没有办法用最新版的XP粒子驱动烟雾,官网下载的Demo版我试了一下是可以的。
好了,废话不多说了,今天我们就来看看这个烟雾流体字母是如何制作的吧!

01
模拟前的准备工作
打开C4D,我们还是做300帧也就是10秒动画吧:

新建文本样条,选择一个字体打上字母,需要注意的是后面我们要做TFD在对象内部碰撞,这个字母的夹角处很容易让烟雾漏出来:

所以我们先要将样条处理一下,将样条C掉切换到点级别,全选点以后鼠标右键创建轮廓。
让样条往内部收缩一点点,记得勾选创建新对象,然后点击应用:

这样就得到了一个新的样条,但是夹角没有那么尖锐比较适合用于碰撞烟雾:

将样条挤压出模型来,把样条的点差值方式改为统一,这样布线分布会均匀一些:

挤压里的细分也稍微提高一点,封顶类型改为常规网格,勾选优先四边面:

原图的烟雾和粒子大家可以看到实际是只有边缘的一圈在发射,所以先将挤压的封顶去掉,然后鼠标右键当前状态转对象:

切换到面级别,用填充选择工具把中间两个不需要的部分删除掉,这一圈我们就作为发射烟雾和粒子用:

将挤压的封顶勾选上,然后再次鼠标右键当前状态转对象:

这里我借助Quad Remesher插件将对象再次重拓扑了一下,这样我觉得布线会更好一点:

02
TFD模拟部分
准备工作做完以后接下来正式进入TFD模拟部分,新建TFD容器,我这里把温度通道和密度通道都打开了。
密度通道用来模拟烟雾,温度通道后面视情况看要不要用发光通道来读取:

给发射器对象添加TFD发射器标签,温度和密度通道都给一定的数值,流体就能正常模拟出来了:

先让流体与对象产生碰撞吧,以前我们分享过TFD要在对象内部碰撞,碰撞对象需要有厚度。
所以我这里先给碰撞对象添加了一个细分曲面,然后再用布料细分增加了点厚度:

给碰撞的对象添加TFD发射器标签,勾选碰撞对象,再模拟一下可以看到烟雾已经在对象内部产生碰撞了:

接下来进一步调整流体的形态吧,首先原图不是整个字母都在同时发射流体的。
所以新建一个材质球给发射对象,颜色通道加载噪波,把对比度拉高:

需要注意的是这个时候如果你康秋R渲染预览会发现漆黑一片,啥也没有:

这是由于当你使用TFD的时候,默认激活了TFD渲染,我们把它取消勾选,就可以看到噪波的样子了:

不过现在的噪波和我们视图框里的不一样,把空间改为UV二维,这样就所见即所得了:

通过调整比例以及亮度得到自己想要的噪波效果,这个噪波白色的部分将会发射流体和粒子,黑色的部分则不会发射:

需要注意的是原图的流体是逐渐发射出来的,所以我们这里可以在低端修剪这里K一下关键帧,让一开始全黑,然后逐渐出现白色的部分:

接下来再TFD发射器标签里,把贴图的通道切换为颜色通道,就可以看到流体从白色的部分发射出来了:

进一步调整流体的形态吧,参数方面大家可以多试试,我也是试了很久。
这里直接分享的是我自己的参数设置,首先我把温度和密度通道的浮力重力都关掉了。
然后湍流和涡度都给了一定的数值,并且让它们的强度映射到温度通道上:

发射器标签里,我首先增加了法线力和压力,不然流体感觉很小,然后方向力的数值我也给了一些,让流体有点旋转的感觉。
温度和密度通道的数值我改为了5,模式改为增加,主要是保证最后流体能够填充满整个对象:

最后把速度里的粒子速度尺寸给到100,然后勾选缓存速度,这样后面才能驱动粒子,记得选一个空间大点的硬盘缓存吧:

03
X-Particles粒子部分
接下来到了XP粒子部分了,新建发射器以发射对象的纹理进行发射粒子:

纹理里面把材质拖进去,让粒子发射来源于颜色通道:

发射模式改为射击,让粒子射击持续300帧,粒子的速度改为0:

给碰撞对象添加XP碰撞标签,碰撞类型改为内部,点击播放以后你会发现粒子的形态好像和烟雾有些区别,有些烟雾很难受到粒子的驱动:

这是由于烟雾和粒子都是在完全相同的地方发射导致的,这里我们让粒子发射的位置往内部偏移一点点,可以看到有所改善,但还是有差异:

另外我们把粒子的半径改为1,这样基本就和烟雾的形态一致了:

由于粒子是基于纹理发射的,我觉得粒子在初期的时候数量还是太少了,后面网格化的效果可能会不好。
我希望的是一开始发射的粒子数量多一点,后面少发射一点也没有关系,所以我把发射模式改为了比率,粒子数量改为10W,然后通过曲线让后面粒子发射少一点:

需要注意的是这里有个坑,我们这里暂时把TFD关掉播放一下粒子,可以看到粒子数量超过了100W:

而默认情况下TP粒子系统设置的粒子上限只有100W个,所以我们这里可以把TP粒子的上限改为1000W,否则会出问题:

TP粒子上限修改了以后,就可以激活TP粒子了,然后把缓存忽略粒子速度也勾选上吧,避免缓存完拖放的时候TP粒子会回跳:

基本这样就可以将粒子缓存了,缓存的时间16分钟,但是体积挺大的,所以记得选择一个空间大的硬盘:

04
Realflow网格化部分
RF网格化其实很简单,我们把TP粒子组拖进网格里,把网格的半径改小一点看看,我们主要看最后一帧,网格的表面很不平滑:

把半径改到3,平滑4感觉字母的完整性就比较好了:

但是这样的话刚开始的网格就不太好看了:

所以我在半径和平滑上K了一下关键帧,这样感觉是我想要的状态:

把网格也直接缓存了吧,缓存时间22分钟,还是挺长的:

05
Redshift渲染部分
终于到渲染的环节了,设置渲染尺寸,调整色彩空间不用多说哈:

摄像机固定渲染视角,这个也不用多说哈:

新建一个大大的平面当作背景:

新建HDRI环境光,我这里把HDRI旋转了一下,然后把色相关掉避免环境光的颜色对场景产生影响:

网格的材质是普通的玻璃材质,然后取消勾选了剔除内部多余折射:

新建体积材质丢给TFD的容器,散射载入TFD的密度通道,烟雾就出现了。
因为我用的RS是3.0版本,所以灯光中默认体积渲染是打开了的,我记得2.6版本需要手动打开:

散射和吸收的系数配色这些大家多试试吧,我觉得这就是个尝试的过程,没什么好说的。
总之散射系数越高对象越亮,而吸收系数越高对象越不透明,渐变的话大家打开配色方案试试吧:

发光通道载入温度通道,将强度值改到了0.1,感觉发光不够实,不是我想要的:

我们可以在高级里将最大输入数值重新调整一下,并且再配合发光的强度调整出自己想要的效果:

背景的材质是一个普通的漫射材质,我首先用噪波节点制作一个蒙板贴图,用渐变节点提高对比度:

再用一个渐变节点将颜色进行重新映射并且连接到漫射颜色上:

再用一个噪波节点把尺寸缩得很小,做了一点点凹凸的感觉出来:

视情况补几盏灯吧:

最后一点我们可以看到烟雾有点超出了网格,因此边缘看起来有点锯齿的感觉:

在RF的网格里,可以对网格进行稍微的缩放一下,然后调整一下位置,让它盖住烟雾就会好一点了:

渲染设置方面最大最小主采样是128/16,其他本地采样512:

渲染总时长10个多小时,还能接受:

最后后期调色一下看看效果吧:

感觉玻璃没有原图的那么透哈,大概方法是这样吧,以上就是今天的内容,更文不易,希望鹿友们三连支持,我们下次再见吧!
更多内容欢迎关注公众号:
本文由“野鹿志”发布
转载前请联系马鹿野郎
,