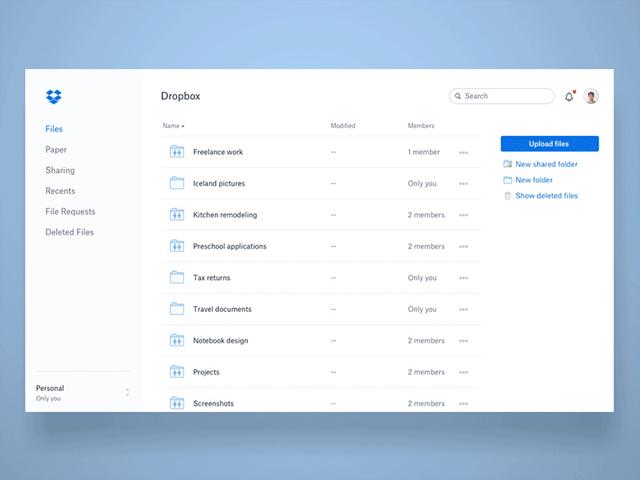PS肤色调整:如何磨皮,修出干净、通透、白里透红的高级肤色在人像修图的时候,除了处理皮肤瑕疵、光影、质感的问题外,皮肤颜色的调整也是很重要的。干净、通透、白里透红的肤色符合大多数国人的审美,那么该如何来实现它呢?今天阿May就和大家分享这种肤色的调整方法。
效果图:

原图:

具体操作:
1、在进行肤色调整前,先要把皮肤修干净,包括皮肤瑕疵、统一肤色、光影塑造等。这些我们下次再重点讲解,这次主要讲解肤色调整。
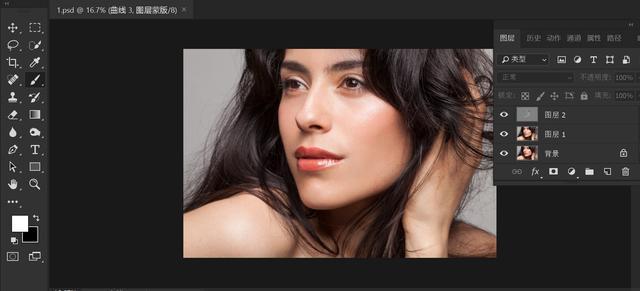

2、皮肤修干净后,就可以进行肤色调整了。“Ctrl Alt Shift E"盖印图层,然后点击PS界面上的“滤镜”,选择里面的“Camera Raw滤镜”。
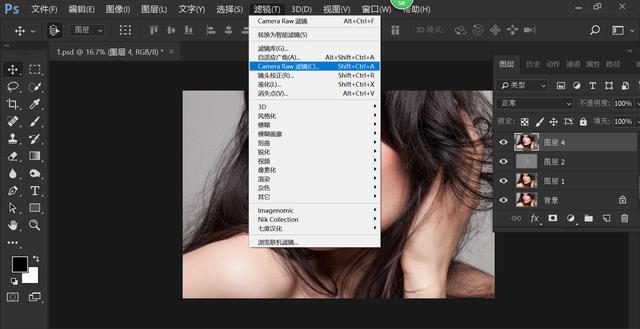
调整"HSL"里橙色的明度、饱和度、色相。增加橙色明度提高了皮肤的明亮度,减少橙色饱和度降低了皮肤颜色的纯度,调整橙色色相使皮肤偏一点点红。(这里调整的具体数值只能作为参考,要根据不同的片子改变具体数值)


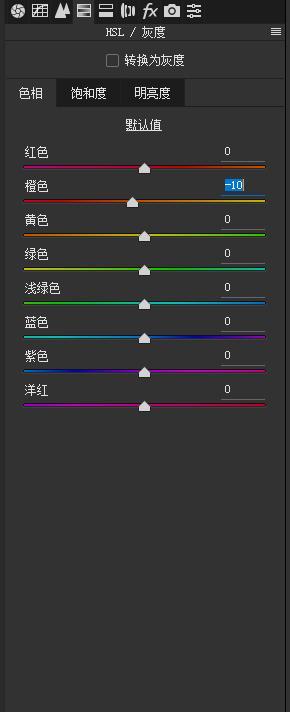

3、选择“可选颜色"命令,调整“红色"、"黄色”里面的青色和洋红的数值。(这里调整的具体数值只能作为参考,要根据不同的片子改变具体数值)



然后用"100%"的黑色画笔,在蒙版上将嘴唇擦出来。


4、选择"可选颜色"命令,将"红色"里面的青色-100,洋红 100,黄色 100,然后调整黑色的数值。(这里调整的具体数值只能作为参考,要根据不同的片子改变具体数值)


然后用"100%"的黑色画笔,在蒙版上将瞳孔擦出来,用"70%"的黑色画笔将嘴唇擦出来。
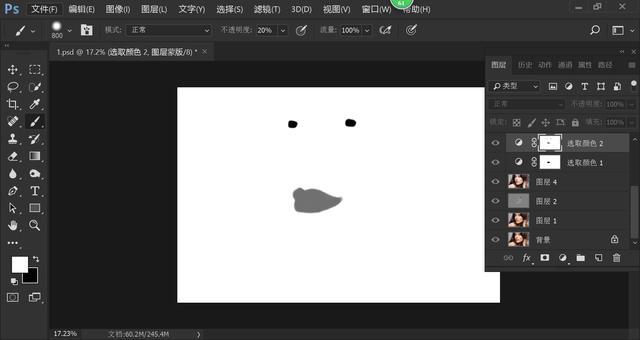

5、觉得肤色还不够白,不够透,可以重复刚才步骤4的操作。

然后用"100%"的黑色画笔,在蒙版上将瞳孔擦出来,用"80%"的黑色画笔将嘴唇擦出来,调整一下图层的不透明度。(这里调整的具体数值只能作为参考,要根据不同的片子改变具体数值)


6、选择"色阶"命令。根据“直方图”调整高光和暗部的数值,增加一点对比度。(这里调整的具体数值只能作为参考,要根据不同的片子改变具体数值)


完成。最后再来看一下前后对比图:
效果图:

原图:

感谢各位看官完达成新的成就。
1,右上角关注阿may头条号,这里总有一款适合你的设计!
2,关注后私信:“平面设计”领取获得平面设计新人大礼包,1000种国外大神设计思路。
3,练习素材 安装包 精品案例分析。
,