如何在图像底部添加类似镜子的反射。这是一种易于应用的效果,可以为您的图像添加一些额外的维度和特征。
步骤:
复制图层通过右键单击图层缩略图并选择“复制图层”来复制(跳转)背景图层。跳转图层的另一种方法是选择图层并使用键盘组合 Cmd J (PC: Ctrl J)。
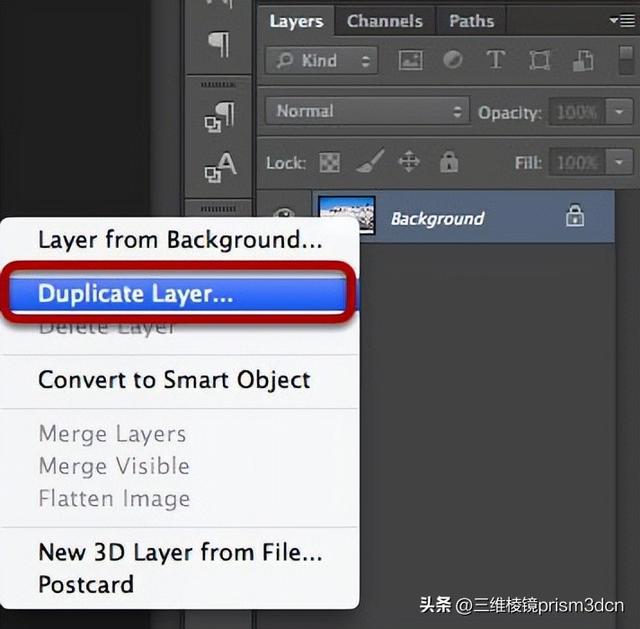
跳转图层后,您将在“图层”面板中看到两个图层。
l.
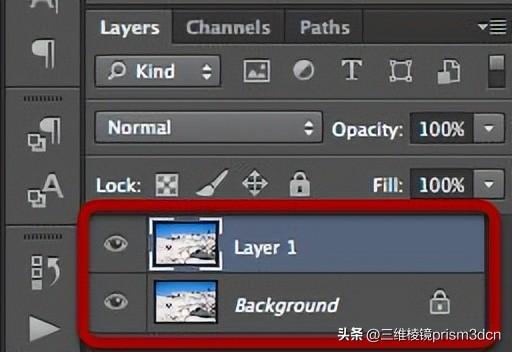
.
垂直翻转图像选择新图层后,右键单击图像并选择“自由变换”。您也可以使用键盘快捷键 Cmd T (PC: Ctrl T)。
选择“自由变换”选项。
右键单击图像并选择“垂直翻转”。按 Return 键接受更改。

正在翻转的图像

翻转后图像
缩小图像为镜面效果腾出空间缩小以给自己添加镜像效果的空间。按下并释放“Z”键,并在单击图像的同时按住选项键(PC:Alt)。缩小到图像占据 Photoshop 窗口大约一半的位置。

缩放后图像
.
增加画布大小以适应镜像效果将画布大小增加约 30% 以腾出空间来获得镜像效果。使用键盘组合 Cmd Option C (电脑: Ctrl Alt C) 打开“画布大小”对话框。选择“百分比”并输入 30。选中“相对”复选框,然后单击网格中顶部的中间框 - 这将指示 Photoshop 向下扩展画布。将“画布扩展颜色”设置为黑色。
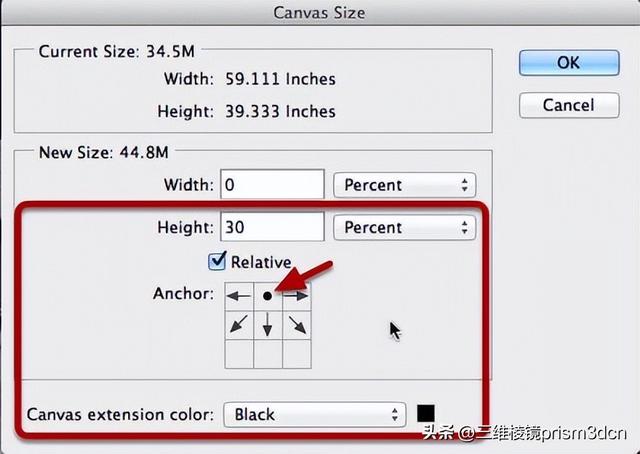
增加画布尺寸
选择“确定”以接受您的更改。您应该看到画布已向下延伸,并且画布颜色应为黑色。

增大后的画布
.
向下移动翻转的图层通过在图层托盘中单击一次来确认翻转的图层处于活动状态。选择图像后,图像缩略图周围将显示白色边框。
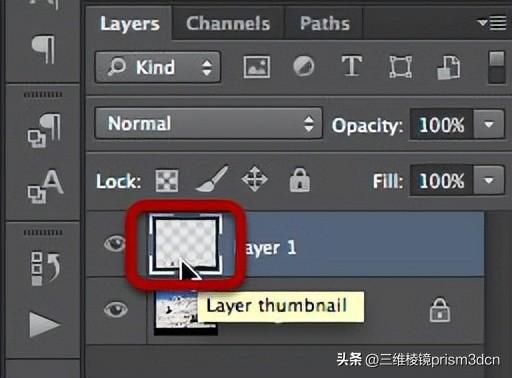
选择图层缩图
.
要向下移动翻转的图层,请按一次“V”键选择“移动”工具。单击并按住图像,同时向下拖动。将图像向下拖动到翻转图像低于正常图像的点,但在两个图像之间留出一个小间隙(apx.4px)——正如您稍后将看到的,这将在图像和镜像效果之间给我们一条细线。
拖动时按住 Shift 键 - 这将在您释放鼠

向下移的图像
.
添加蒙版图层将黑色图层蒙版添加到刚刚向下移动的图层。在图层仍处于选中状态的情况下,在“添加图层蒙版”图标上单击选项 单击(PC:Alt 单击)。

添加蒙版图层
.
蒙版图层将会添加到图层管理器上
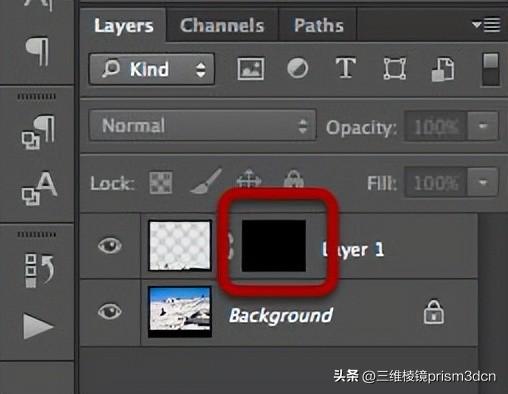
蒙版图层缩图
向蒙版添加线性渐变通过单击一次选择图层蒙版 - 蒙版缩略图周围将显示一个白色边框。
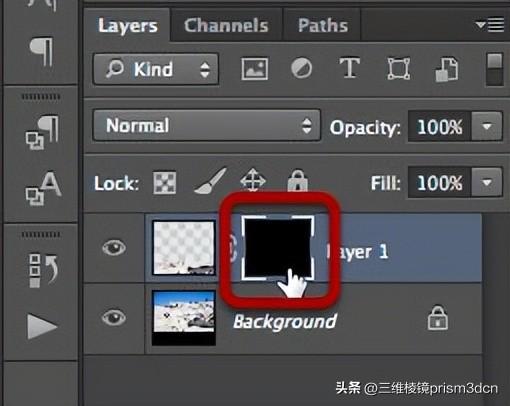
将“前景到透明”线性渐变添加到图层蒙版。按“G”键选择渐变工具,然后单击“线性渐变”图标选择线性渐变。如果当前渐变尚未设置为“前景到透明”,请单击渐变选择窗口中的下拉箭头并将其选中。还要确认“模式”、“不透明度”、“反向”、“抖动”和“透明度”选项与图中所示的选项匹配。

通过从黑色画布上方稍远的区域向下拖动到黑色画布末端底部之前的位置来创建渐变。尝试使渐变的起点和终点相对于黑色画布等距。可能需要尝试几次才能获得所需的渐变。如果渐变看起来不正确,请使用 Cmd Z (PC: Ctrl Z) 撤消更改并重试,这次更改渐变的起点和终点。我还发现在拖动渐变时按住 Shift 键很有帮助。这会将您的拖动运动限制在受限角度。

选择翻转图层的图像缩略图(而不是蒙版)。

选择翻转的图像图层缩略图。
按 Shift F7 键,或选择“过滤>模糊>高斯模糊”.

选择高斯模糊滤镜
将半径设置为 20px,然后单击“确定”以应用高斯模糊。

.
具有反射效果的最终图像

最终效果
t
,




