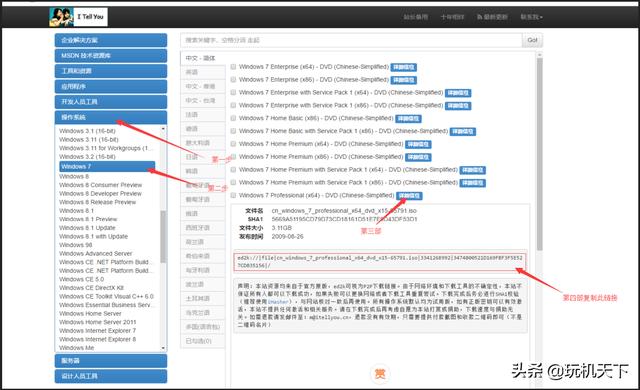欢迎观看Illustrator中文版教程,小编带大家学习 Illustrator 的基本工具和使用技巧,了解如何在 Illustrator 中应用和编辑任意形状渐变,实现更自然流畅的色彩混合效果。
使用 Illustrator2020中文版可以轻松创建任意形状渐变的复杂多色渐变来调整图稿效果,本文将通过几个例子介绍如何在图稿中应用任意形状渐变。线性或径向渐变都是对颜色进行线性混合,而任意形状渐变可用于在某种形状内按特定或随机顺序创建渐变混合的色标,使色彩混合看起来平滑自然。
下面对项目中的这个形状应用一下任意形状渐变,使这个形状呈现出一种渐变色效果。应用任意形状渐变有很多种方法,选择左侧工具栏中的「渐变工具」,然后点击这个形状将它选中。

在右侧的「属性」面板中,可以看到 3 种可以应用的渐变类型,应用「任意形状渐变」,需要点击「任意形状渐变」按钮。

应用任意形状渐变后,将对所选对象应用默认颜色,可能会在这个形状中看到一系列的黑色和白色。这个形状中的每种颜色都称为一个色标,每个色标都是这个形状中的一个点,用于控制这个形状中的渐变颜色。

选中「渐变工具」后, 将鼠标移动到其中一个色标上,点击选中将它向下拖动, 可以看到它的颜色会与其他色标的颜色混合。

要删除某种颜色可以选中色标将其删除,或者将色标拖动到形状外面。点击选中这个色标,要删除这个色标可以按 Delete 键。可以看到现在形状内的颜色发生了一些变化,尝试拖动剩余的每个色标。

点击这个形状中的任何位置添加色标,确保一共有五个色标,需要点击再添加一个,确保将它放在这个位置。

下面来更改色标的颜色,双击右下角的色标,可以看到有多种方法可以更改它的颜色,选中「色板 」,选择「粉色」。

可以看到形状中出现了新的颜色,现在将剩下的这些色标也都改成同样的粉色,可以同时选中多个色标进行编辑,点击其中一个色标按住 Shift 键,然后点击剩余的各个色标,全部选中后松开 Shift 键。

现在来更改颜色,点击右侧的「填色」,选择「色板」,选择「粉色」。

「任意形状渐变」既可以使用点来添加色标,也可以使用线来添加,点用于让色标周围的区域产生渐变效果;线用于让线条周围的区域产生渐变效果,是一种混合颜色的好方法。
要添加颜色线,首先在右侧的「属性」面板中,选择「线」模式,添加线实际上和添加点一样。

来到形状内部,点击这里添加一个点。

现在更改一下这个点的颜色,这样线条中的其他点,都将是这种颜色。要更改颜色的话,双击这个色标,选中「色板」,选择「深紫色」。

然后退出,再添加一个点,可以看到一条线将两个点连接了起来,沿着形状的曲线移动并点击鼠标,画出线条。

添加完毕后即可拖动线条上的这些点,双击编辑颜色或者也可以将其中一个点拖动到图稿外面,将它从线条上删除。线条绘制完成后可以按键盘上的 Escape (Esc)键停止绘制。

下面来微调一下渐变的外观,需要编辑点而不是线,回到「点」模式。在右侧的「属性」面板中选择「点」,然后点击其中一个点将鼠标放在点上,即可看到周围出现一个虚线圈。

可以拖动下面这里的这个小手柄来调整颜色的范围,圆圈越小颜色的覆盖范围也就越小。

如果要对各个点,应用同样的范围,在「属性」面板中点击「更多选项」,可以看到「扩展」,任意形状渐变让你可以通过全新的方式实现流畅自然的色彩混合效果。

下面就用这个图稿尝试一下添加和编辑,点和线条吧,看看你能获得怎样的效果。
以上就是在 Illustrator 中应用和编辑任意形状渐变的方法。
adobeillustrator破解版下载地址:Illustrator 2020 for Mac(ai 2020 直装版)
https://www.macz.com/mac/5120.html?id=NzY4OTYwJl8mMjcuMTg2LjE0LjQ2
windows软件激活地址:Adobe Illustrator2022(AI 2022)
https://soft.macxf.com/soft/1246.html?id=MjkzODQ=
,