
用PS制作火焰字
CTRL N新建文档600X600像素 背景为白色

用PS制作火焰字
SHIFT F5填充前景色 黑色

用PS制作火焰字
选择字体白色 字体大小 打上你喜欢的字
按下Ctrl Shift Alt E快照一层

用PS制作火焰字
选择图像-图像旋转-顺时针90度

用PS制作火焰字
选择滤镜-风格化-风

用PS制作火焰字
风-从左

用PS制作火焰字
ALT CTRL F 重复风效3次

用PS制作火焰字
选择图像-图像旋转-逆时针90度
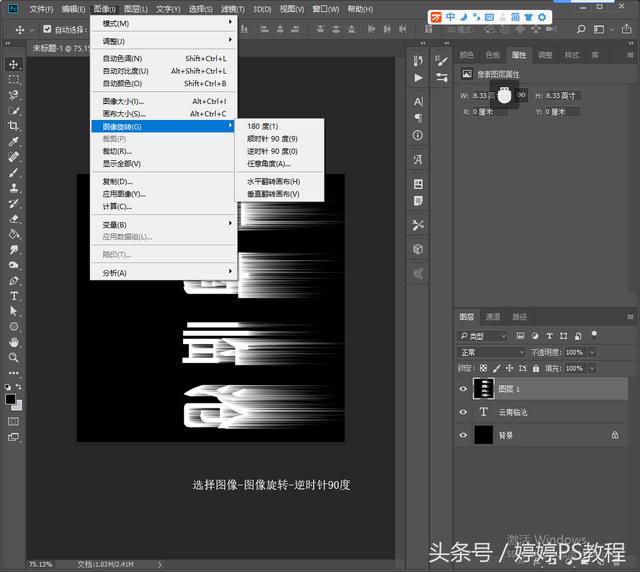
用PS制作火焰字
滤镜-模糊-高斯模糊

用PS制作火焰字
半径为3
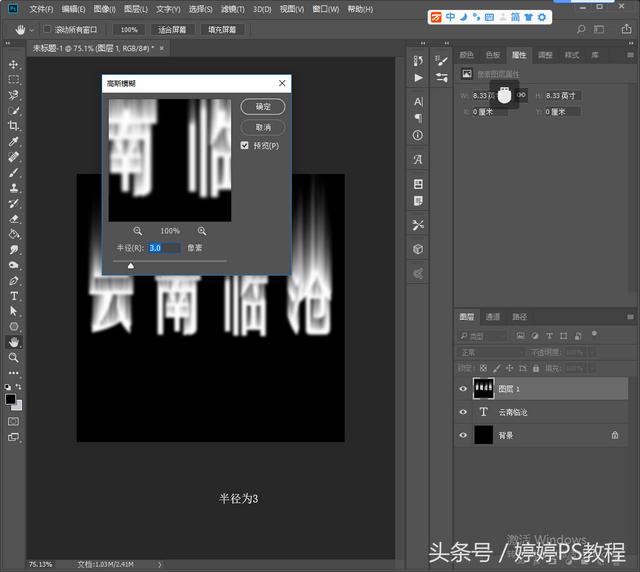
用PS制作火焰字
CTRL U打开色相饱和度调板 打上“着色” 数值为45 100 0
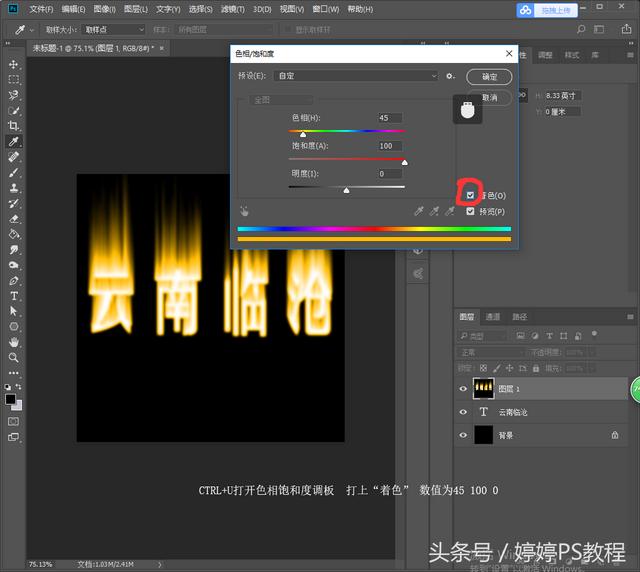
用PS制作火焰字
CTRL J复制原图 混合模式为颜色加深颜色

用PS制作火焰字
合并图层

用PS制作火焰字
选择滤镜-液化 快捷键SHIFT CTRL X

用PS制作火焰字
调整好自己想要的效果

用PS制作火焰字
打开文字图层 并将移到最上层 创建蒙版
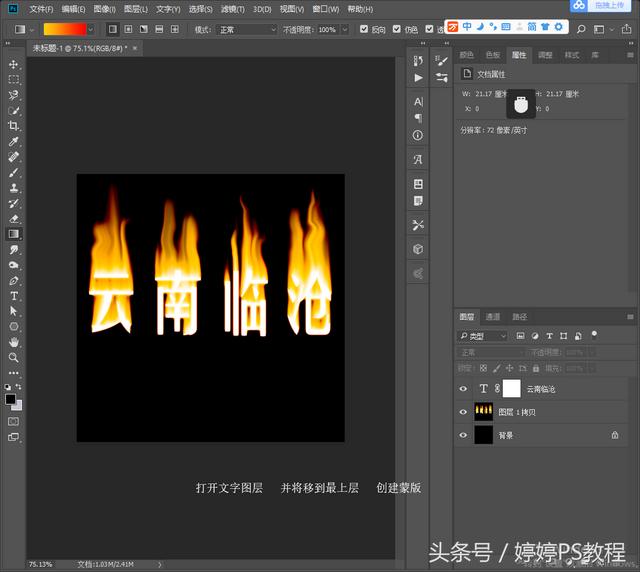
用PS制作火焰字
选择混合选项

用PS制作火焰字
选择渐变叠加 红黄渐变 调整线性

用PS制作火焰字
调整浮雕效果

用PS制作火焰字
,




