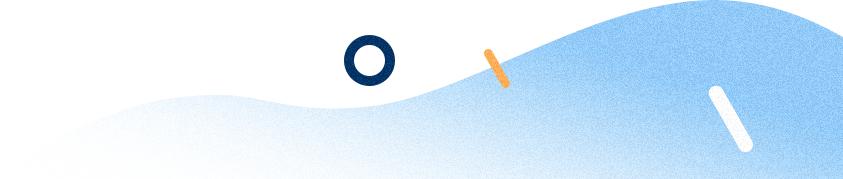今天介绍一个文字特效——冰凌字,做的不好,见笑了,算是抛砖引玉吧,你们肯定做的比我好。

先看看效果,感兴趣地往下看。
1、输入文字。

输入需要的文字,调整大小和字体。需要注意的是,文字颜色一定要是“白色”。其他颜色做不出我们想要的效果,不信你可以试试。
2、斜面和浮雕。

添加图层样式“斜面和浮雕”,给文字添加立体效果。大小和深度调整到立体效果明显即可,软化调到“0”,这里不需要软化。等高线可以选择一个效果合适的。高光颜色选择图片上较浅的颜色,阴影颜色选择图片上面较深的颜色。这样做是为了使文字和画面融合自然。

调整为这个效果,当然你也可以根据自己的喜好,调整你喜欢的效果。
3、复制文字图层。

执行“Ctrl J”快捷键把文字图层复制一个,为了叙述方便,下面的文字图层重命名为“液化”。点击“液化”图层前面的小眼睛,暂且关闭“液化”图层显示。
4、旋转图像。

点击菜单栏的“图像”、“图像旋转”、“顺时针90度”。把图像转过来,为下面的操作做准备工作。
5、风。

点击菜单栏的“滤镜”、“风格化”、“风”,打开“风”的面板。

弹出这么一个对话框,选择“栅格化”。不要选择“转换为智能对象”。智能对象是受到保护的图层,影响我们下面的操作。也可以提前在图层上面按右键,选择“栅格化图层”,这里就不会提示了。

方法选择“大风”。方向选择“从右”。
6、旋转图像。

再次旋转图像,这次选择“逆时针90度”,把图像转回来。
7、液化。

选择我们刚才复制的“液化”图层,打开显示。点击菜单栏的“滤镜”、“液化”。进行液化操作。

弹出的对话框依旧选择“栅格化”。

选择“向前变形工具”,在文字上侧面推出积雪的效果。这里没什么讲究,随便推就可以了。

效果完成。如果不满意,可以添加颜色渐变或者调整不透明度,使文字和画面融合。
这里只是提供一种方法,发挥创意,你能做出更好的效果。不足之处,欢迎大家批评指正。做得不好,厚着脸皮求个赞吧。反正点赞不要钱,也就1秒钟的时间。
,