最近有粉丝问郑少怎么用PPT做简历,粉丝抱怨Word做简历太麻烦了。
今天郑少就拿昨天分享的KOPPT网站,分享一下如何用PPT做简历。
废话少说直接正题,就用它了。
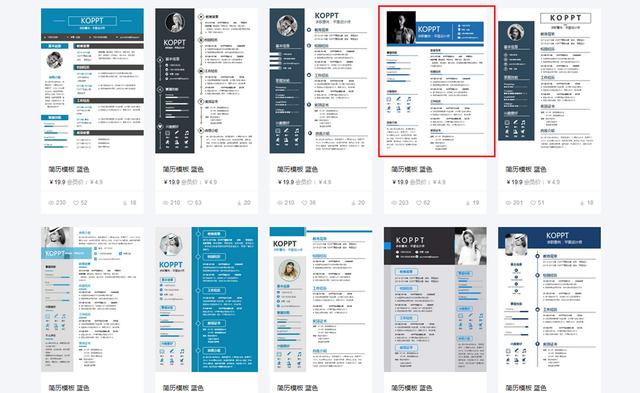
素材来源于KOPPT
你或许会问,这不可能是PPT做的,一开始郑少也不信。
后来就信了,郑少带你见证一下。
这是郑少在KOPPT下载的简历模板,用Powerpoint直接打开了,这下信了吧。

PPT简历模板
关注郑少的粉丝都知道,郑少不仅要让你知其然还要知其所以然。
这也是郑少分享的初衷。
那么怎么用PPT做一份这样的蓝色简历呢?
郑少经过一番研究,其实也很简单,没有什么难度。
做之前先分析一下:
1)信息分为8大块:个人基本信息、教育背景、校园经历、工作经历、奖项证书、掌握技能、兴趣爱好、自我介绍。
2)排版分为三大块:头部基本信息用色块加以强调,两边采用左右相对对称式。同时用粗线和细线加以信息区分,加强设计感。
3)能力值视觉图形化:为了突出掌握技能的亮点,用条形图更能让HR一目了然。
分析完了,郑少开始了。
第一步:建立A4画布并设置参考线。
1)建立A4画布

建立A4画布
郑少温馨提示:下拉选择尺寸,然后勾选纵向,最后选择确保适合。
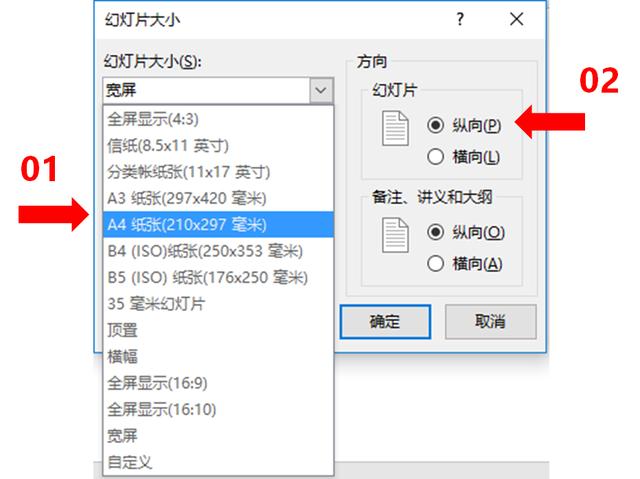
选择尺寸
2)设置参考线

设置参考线
建立参考线最简单的方法,右击选择即可。
然后按住Ctrl 鼠标左键可以复制新的参考线。
建立参考线的目的是为了让文字和数字以及和图标、形状更好的对齐。
第二步:画色块并设置颜色

画色块并取色
把色块画上去,并用取色器去吸取你想要的颜色。
颜色可以来自你面试公司的LOGO色即可。
第三步:填充内容
怎么填充呢?看一下,很简单。

填充内容
其实你只需要做一个标题信息,下面的直接复制即可,同时保证简历内容整齐性。
标题信息做完了,就可以把全部信息放上去了。
看一下整体效果。

最终效果
最后讲解几个细节部分。
1)标题的装饰线,怎么做?

标题线装饰
2)掌握技能的能力值条,怎么做?
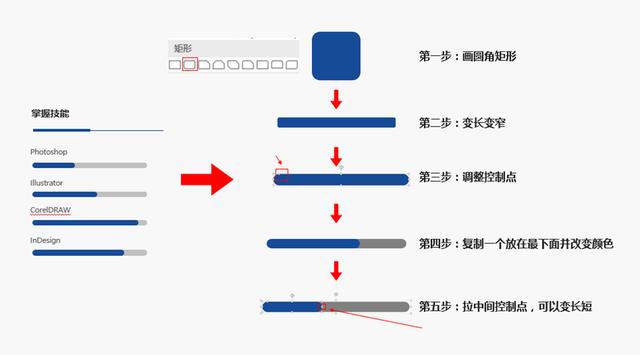
掌握技能条制作方法
到这里就要结束了。
关注点赞的人,郑少发现颜值都升高了,你还犹豫什么(哈哈)。
下期更精彩,下期见。
,




