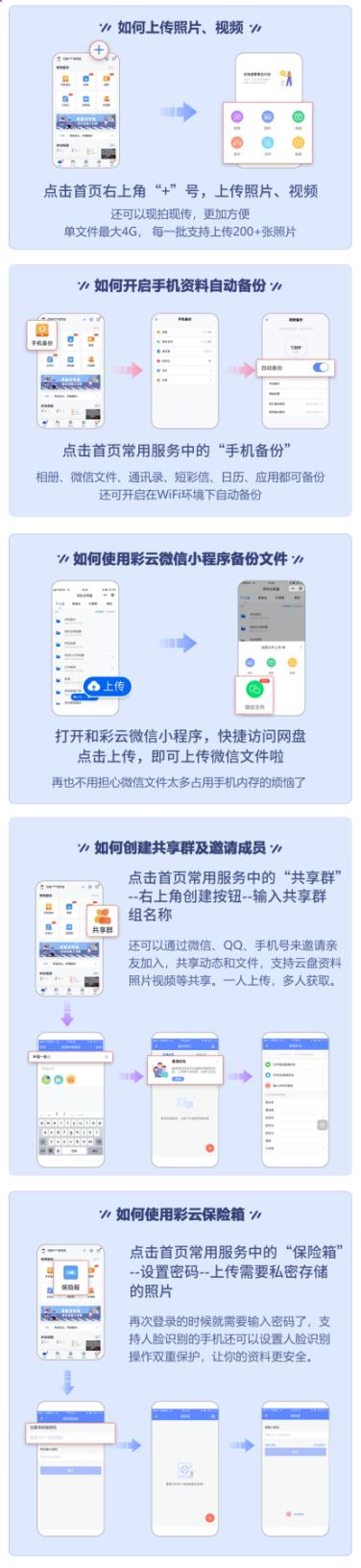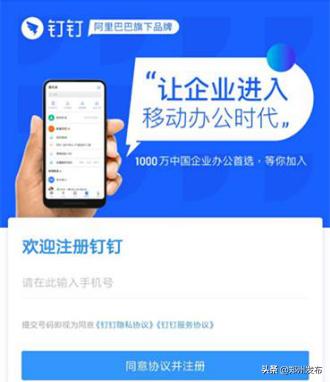累计求和,这种需求在工作中还是挺常见的。
你要是问我累计求和难不难呢?其实不难,有很多方法八仙过海都可以做。比如之前我跟大家分享过的 Excel 的累计求和公式,在 Power Query 中怎么实现?
今天想教大家用数据透视表来实现,这个用法好多同学可能未必知道。
案例:下图 1 是各销售人员去年上半年每个月的交易笔数,请计算出按月递增的累计总交易笔数。
效果如下图 2 所示。


1. 选中数据表的任意单元格 --> 选择菜单栏的“插入”-->“数据透视表”

2. 在弹出的对话框中选择“现有工作表”和目标位置 --> 点击“确定”

3. 在右侧的“数据透视表字段”区域,按以下方式拖动字段:
- 行:“月份”
- 值:“交易笔数”


4. 选中数据透视表的值列的任意单元格 --> 右键单击 --> 在弹出的菜单中选择“值显示方式”-->“按某一字段汇总”

5. 在弹出的对话框中保留默认设置,点击“确定”。


6. 选中数据透视表的任意单元格 --> 选择菜单栏的“设计”-->“总计”-->“对行和列禁用”


7. 双击 F1 单元格 --> 在弹出的对话框中将标题名称改为“按月累计交易笔数”--> 点击“确定”

所以,用数据透视表计算累计交易,是不是很简单?

很多同学会觉得 Excel 单个案例讲解有些碎片化,初学者未必能完全理解和掌握。不少同学都希望有一套完整的图文教学,从最基础的概念开始,一步步由简入繁、从入门到精通,系统化地讲解 Excel 的各个知识点。
现在终于有了,以下专栏,从最基础的操作和概念讲起,用生动、有趣的案例带大家逐一掌握 Excel 的操作技巧、快捷键大全、函数公式、数据透视表、图表、打印技巧等……学完全本,你也能成为 Excel 高手。
,