话说今年由于种种原因,我在家远程办公很久了。期间多有不便之处,没有打印机是一个比较头疼的问题。像工作计划安排等我之前都习惯打印出来贴办公桌上提醒自己,技术文档、行业报告等也比较喜欢阅读纸质版的,这样一来工作效率很受影响。思前想后,我决定还是给自己添一台家用打印机,满足办公需求。考虑到桌面空间有些紧张,所以我对这台打印机的基本要求包括以下几点:小巧灵活、皮实耐用、支持无线打印、不卡纸、打印速度快、耗材便宜。经过反复比较之后,HP Laser MFP 136 wm 激光多功能一体机进入了我的视线,经过一月的使用之后,基本满意,下面就给大家分享一下吧。
开箱外观展示:


▲外包装盒采用白底 彩色产品图 多色字体的设计,看上去很有范儿。蓝底白字的logo让人联想到技术,黑色的Laser让人感觉可靠,灰色的MFP 136wm则让人感到沉稳。

▲打开包装箱后最先映入眼帘的是说明书保修卡和驱动下载引导。

▲取出海绵泡沫,从塑料保护袋中取出打印机本体 ,机身上用胶带固定住了可以打开的地方,空隙处还用海绵填充保护着,非常的细心。正面看上去非常简洁,除了HP的logo和产品名外没有任何多余的图案。

▲侧面来一张,顶部左上的标签是售后及耗材购买的信息,用户在遇到问题需要找售后或者订购耗材时可以通过这里直接联系官方,非常方便。

▲左侧除了网格散热孔和底部凹陷的扶手位没啥别的了。


▲背面除了散热孔外,还有电源接口和打印机连接线插口,标签是机身参数介绍。

▲右侧和左侧区别不大。

▲将胶带和海绵去掉,下方是进纸口,上方是平板扫描仪,集扫描和复印于一体。

▲这里是双行液晶显示屏和键盘,具体作用稍后介绍。

▲这些是用户手册(说明书)、用户信息登记表、保修卡、售后说明等等。

▲剩下的配件:电源线及USB打印电缆。 好了,开箱完毕,下面准备进行安装调试!
安装及调试: 安装:首先是安装硒鼓,这台HP Laser MFP 136 wm的出厂保护做的非常好,硒鼓也被隔离开了。

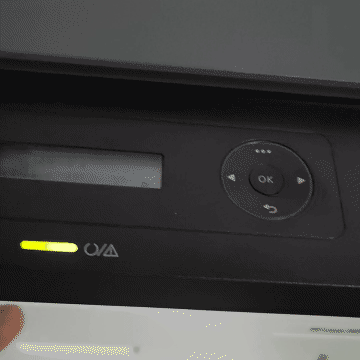
▲我们先要将HP Laser MFP 136 wm顶部的扫描仪抬起,如上图所示。

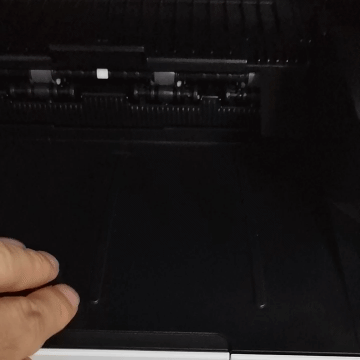
▲然后将图中带三角箭头的隔板抬起。

▲然后可以看到硒鼓被红色的塑料卡子隔开了。之前留下的最后一条蓝色胶带粘在红色塑料卡子上。将黑色的110A硒鼓取出,再将塑料卡子取出。


▲ HP W1110A硒鼓特写。硒鼓是激光打印机的核心耗材,一般建议使用原厂推荐的指定型号硒鼓以获得更好的打印质量和稳定性。

▲注意硒鼓装的方向要对,左右两图位置对应。

▲好了,硒鼓装好了。下面剩下的就是连接好电源线及USB电缆和装驱动了。
调试:将打印机电源线及USB线分别连接好,在Win10系统下可以直接进入“Windows设置”→“设备”→“打印机和扫描仪”→“添加打印机和扫描仪”→点击HP Laser MFP 131 135-138添加即可。


▼添加打印机完毕后,进入管理,做个测试打印吧。



▲打印测试页成功,接下来看一下打印质量如何!
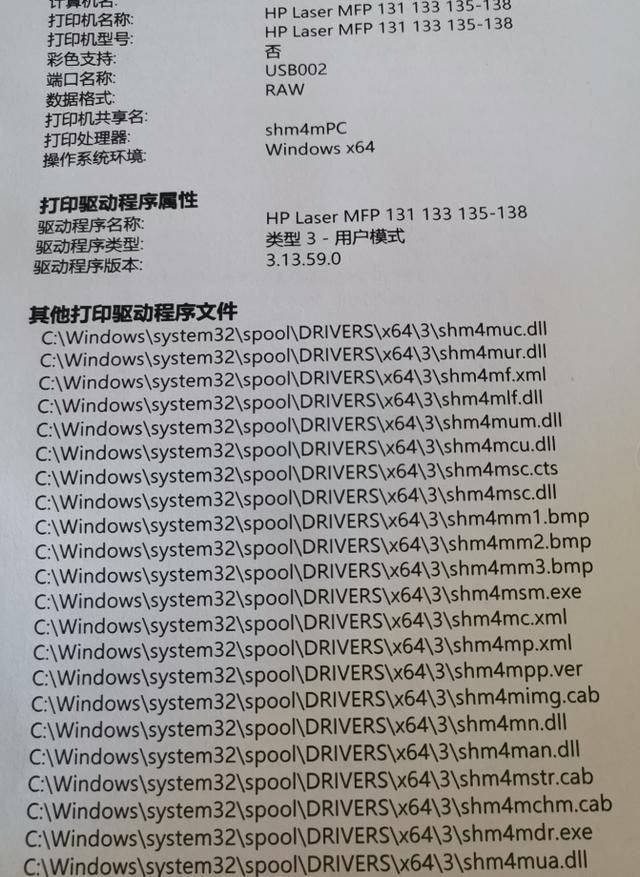
▲字体很清晰,我对打印质量表示很满意。 好了,安装调试就先告一段落,下面来实际体验一下!
实际使用体验:实际使用体验主要包括打印速度、双面打印、复印、笔记本电脑无线连接设置及操作、手机无线连接设置及操作等方面,由于我个人需求的原因,无线连接设置及操作(尤其手机)将占据更多的篇幅。
打印速度:首先来看看打印速度怎么样吧。
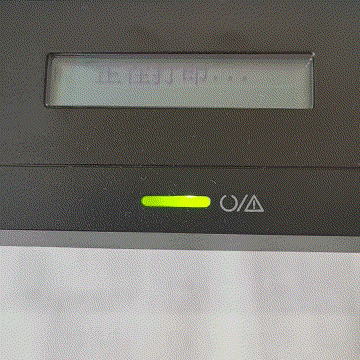
▲我这一次打印了8页,耗时约24秒,换算为一分钟就是20张,这个速度对我来说已经很快了,完全满足需求。 双面打印: 这台HP Laser MFP 136wm 支持双面打印,这么好的功能当然也要再测试一下了。

▲我直接设置打印个50页,看看实际表现。

▲出现提示,让我在打印完一半页数自动停止打印时,将所有纸张放回进纸盘,按下按钮继续打印。

▲双面打印效果,个人觉得很不错,图、文字、表格都很清晰,而且双面打印出来也是连续的页数。这份文档由于图表多,所以打印速度比纯文字档慢一些,加上换纸的时间,总耗时10分钟,期间明显感觉打印机有些发热,属于正常表现。
复印:复印效果自然也要看的,下图左为原件,右为复印件。

个人觉得这复印效果还是不错的,基本和原件没什么区别。下面附上100%细节对比,依然是左为原件,右为复印件。

▲从100%细节对比来看,依然看不出什么差别来。 当然,哪怕复印图片也没问题。


来复印一下我很喜欢的两位小姐姐:西野七濑&斋藤飞鸟(飞鸟天下第一可爱!)
一键复印证件:通常我们复印身份证/银行卡时都需要双面复印,这个时候过程往往偏繁琐:复印好一面,取出复印纸重新塞回打印机,再复印另外一面,操作不熟练的可能还会让两面位置发生重叠。这台HP Laser MFP 136 wm针对这种需求特地推出了一个一键复印证件的功能:每次复印只需要将身份证/银行卡原地翻转,正反两面内容就会在一次打印过程中同时出来,不再有之前的烦恼。


这台HP Laser MFP 136 wm还有一个非常打动我的功能就是无线打印。我的主力办公电脑是HP 战66 笔记本,虽然说接口齐全,连接打印机也没什么妨碍,但是笔记本经常会随着人一起移动,这个时候无线打印就是个非常重要的特性了。下面就介绍一下如何进行笔记本无线打印设计及操作吧。经过我的折腾及总结,一共有三种设置方法,分别是DIRECT直连、HP Easy Start和HP Smart (Win 10下强烈推荐,比另外两种更好)。
DIRECT直连打印机:

▲首先,打开笔记本,搜索wifi,找到这台HP Laser MFP 136 wm对应的wifi 名”DIRECT-DI-HP Laser 136w“,然后连接。这个WiFi的密码获取略繁琐,需要在打印机液晶面板上按菜单键进入NetWork选项,再用方向键切换到wifi密钥……这个时候我非常希望它能像路由器那样在机身或者说明书里印上wifi密码。




▲进入系统设置→打印机和扫描仪,添加对应打印机即可。

然后就可以直接在笔记本上通过无线连接打印机的方式直接打印了! 不过,这个时候笔记本电脑会因为连接打印机wifi而导致无法上网,那么我可不可以在不影响正常上网的同时使用无线打印呢?答案是可以的! 下面换一种连接方式,HP Easy Start走起!
HP Easy Start直连打印机:
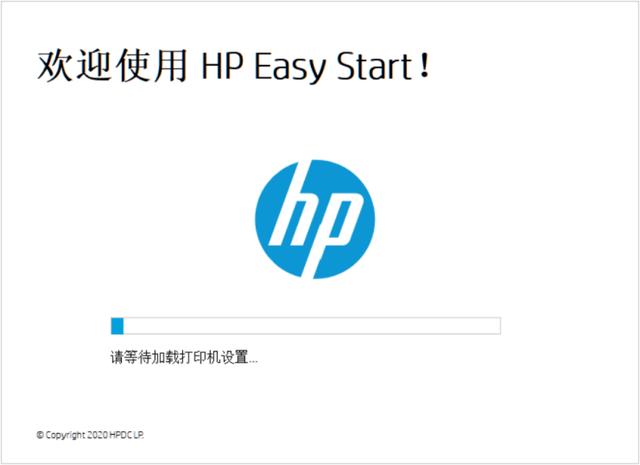
▲ 访问HP官网并下载HP Easy Start,地址见这里: https://support.hp.com/cn-zh/drivers/selfservice/hp-easy-start/7376041

▲点继续

▲然后等它查找打印机

▲找到打印机后,选择 无线网络,继续

▲这台HP Laser MFP 136wm不带触摸屏控制面板,不要选错了哦
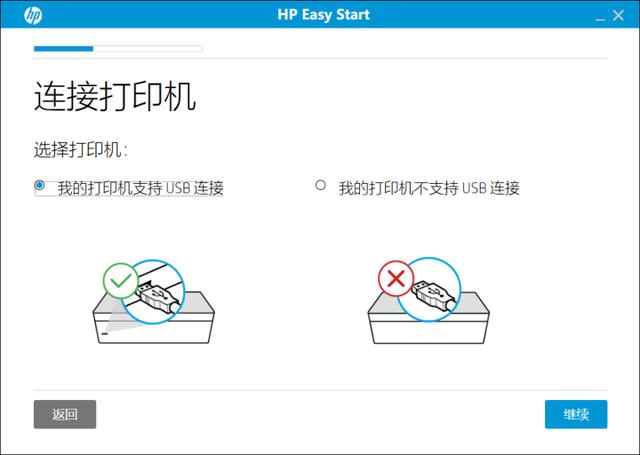
▲它是支持USB连接的,继续

▲记得这个时候USB电缆还是要连接到电脑上,然后等它跳转下一步

▲列表里选择好自己的wifi SSD名称,继续

▲输入wifi密码,继续
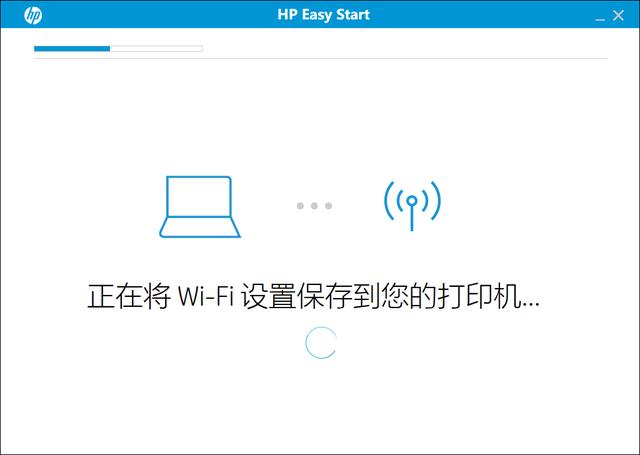
▲这一步设置保存过程比较漫长,我一度还失败过几次,如果到这一步了千万要记得有耐心。

▲此时按照提示进入控制面板将USB打印机移除,再点继续

▲显示已找到打印机,继续


▲这个时候需要登录HP账户,继续


▲然后有三个选择,最佳选择是HP Smart,稍后我会在HP Smart直连打印机这段详细介绍。注意:HP Smart是win10系统应用,可在win10应用商店直接搜索下载。

▲如果系统不是win10或者不想用HP Smart,也可以选择 安装完整的软件和驱动程序。

▲下一步

▲用户协议和隐私声明打勾,下一步
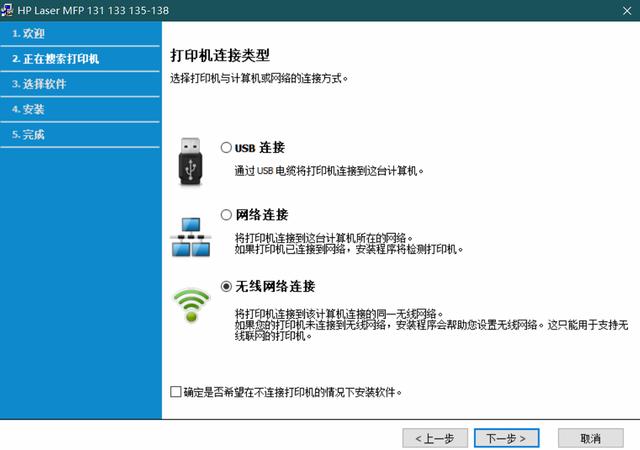
▲选择无线网络连接,下一步

▲如果是第一次设置打印机,或者想更改打印机的无线网络配置,选是,我之前已经设置过且不想更改无线网络配置,所以点否。

▲很快找到了我的打印机,下一步

▲然后选择安装的软件,下一步

▲安装成功后,下一步

▲安装完成,建议打印测试页确认。
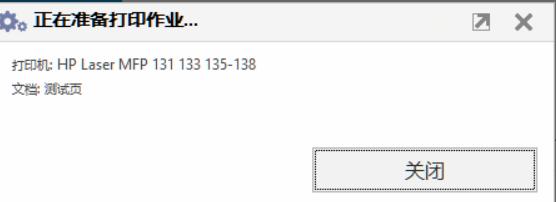
▲打印测试页中。

▲测试页打印完毕,到此,我宣布,HP Easy Start直连打印机设置成功! HP Smart 直连打印机: 不过,HP Smart直连打印机才是最好的方式,所以我将它独立整理出来。

▲首先,在Win10的系统应用商店里搜索HP Smart并下载安装,然后打开。
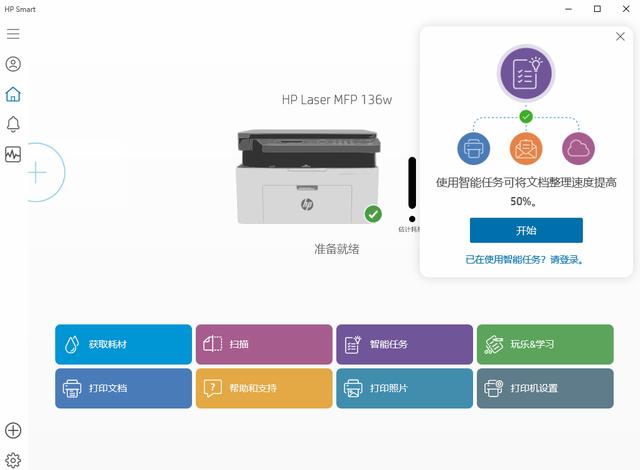
▲启动HP Smart 后它自动连上了我这台HP Laser MFP 136 wm,快到我甚至没来得及截到连接过程的图……

▲点击打印文档,选好需要打印的文档并设置好打印范围,点击打印就OK了,再也不用将文档发送到连接打印机的电脑上了! 使用HP Smart无线连接,设置简单快捷,不影响电脑正常上网,也可以应用于安装了无线网卡的台式机,强烈推荐!除此之外,智能手机或平板电脑也能用HP Smart app连接打印机进行各种操控,功能甚至更为强大,下面跟我一起看看手机端HP Smart app的设置及操控表现吧。 手机无线连接设置及操作: 目前手机在办公场合的角色是越来越重要了,经常会在微信上收到很多需要打印的文档或者资料,过去需要依赖PC版微信将它转发到连接打印机的电脑上或者U盘拷过去,费时费力相当繁琐。如果手机能直接连接打印机无疑会方便很多,HP Smart app正好能实现这些需求。

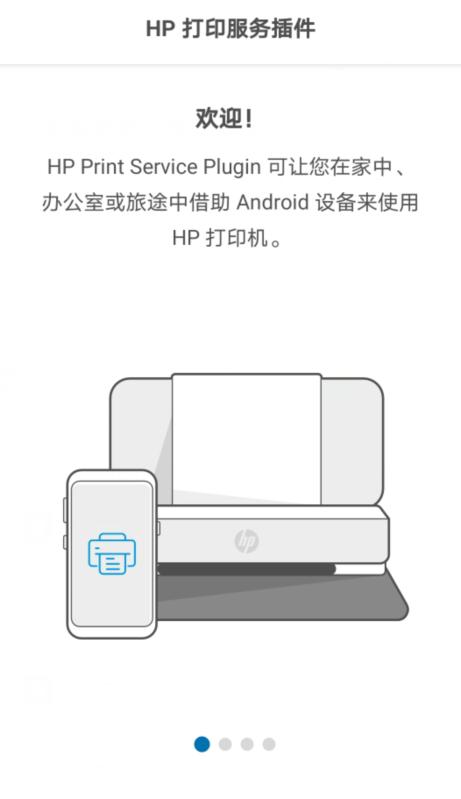

▲首先下载安装HP Smart app和HP打印服务插件。

▲打开app,自动连接上了先前已经配置好的打印机。如果没有自动连接上,那么点 号,添加打印机。



▲查找WiFi Direct打印机的话,和电脑上一样需要输入打印机的wifi密钥(该密钥获取方式已经在笔记本无线打印设置中介绍过,不再重复。)

▲选择打印照片或者打印文档。如果之前没用安装HP打印服务插件的话,这个时候会提示下载HP 打印服务插件。

▲点击打印按钮,很快就将文档打好了!很棒的体验! 除了无线打印之外,我们同样可以用HP Smart进行无线扫描、复印等任务,感觉比之前方便多了!先看复印。

▲打开手机端HP Smart app,点击复印

▲拍照需要复印的内容,调整到合适的大小后,点击开始黑白

▲出现 已发送!提示后,等待打印机响应并完成复印就行了!

▲复印的实际效果较我照片还要好一些。 依照类似的操作步骤,也可以完成扫描。
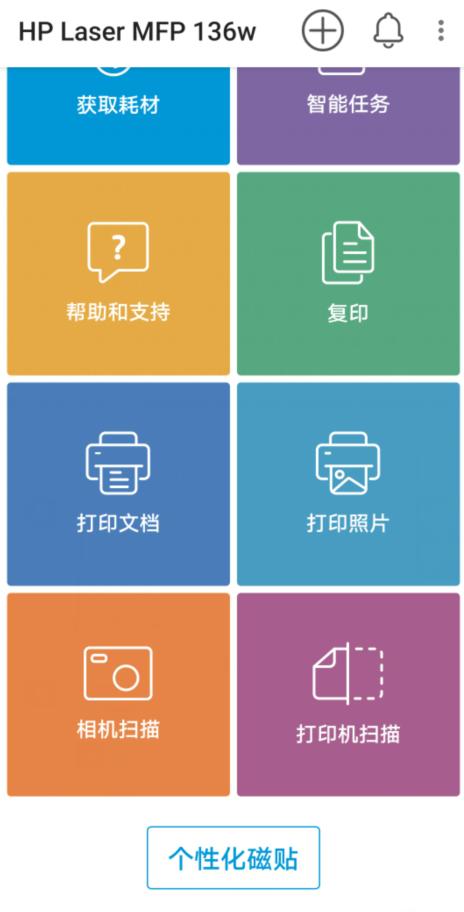
▲打开HP Smart app,打印机扫描,将所需要扫描的文档放在平板扫描仪上


▲完成预览后,点击打印,等待打印机完成打印即可。

▲效果如上图。 另外值得一提的是,使用“相机扫描”较“打印机扫描”更为方便(与之前演示过的复印操作更为接近),由于篇幅关系就不再演示了。总的来说,手机端HP Smart app设置最为简单方便,功能比电脑上的HP Smart 应用还要略强点,是我最喜欢的连接方式。有了它,就可以随时随地将手机上的资料打印或者扫描出来,比从前真是方便了太多。 同事听说我这台HP Laser MFP 136 wm可以通过手机直接连接完成打印、复印、扫描等功能后,已经纷纷表示了对我的羡慕嫉妒恨,叫嚣着等我结束在家办公后请客了,哈哈哈。 总结: 经过一月的使用之后,这台HP Laser MFP 136 wm给我的感觉相当不错:
- 打印速度快,标准模式下1分钟可打印20张;
- 打印效果好,无论是图、文字还是表格都非常清晰;
- 扫描复印效果好,几乎看不出复印件与原件的区别;
- 支持无线打印非常棒,特别是可在手机上通过HP Smart app直接连接打印机完成打印、复印及扫描等一系列操作,灵活方便;
- 性能稳定,不掉链子,不卡纸不死机;
- 安装及设置比较好上手。
不过,也有些可以改进的地方,比如手机端HP Smart app需要的HP打印服务插件可以整合进一个app里免去下载麻烦;比如HP Easy Start的设置体验不是非常好,中途也失败过几次,折腾过程略烦人,原装耗材偏贵…… 总的来说,这台HP Laser MFP 136 wm很好的满足了我在家办公的需求,很多文档资料都得到了及时打印,还成功的引起了同事的注意:她家孩子正好面临小升初毕业,早就有心弄台打印机放家里给孩子打印作业和资料了。这回听我用这台HP Laser MFP 136 wm在家办公,甚至不需要开电脑也能将需要的资料打印出来,她表示也要入个同款,哈哈!无论是企业办公还是家庭使用,亦或者像我这样在家办公,它都是个不错的选择。
#秀装备# #晒出黑科技# #打印机#
,




