PPT倒计时动画,在日常工作生活中需求还是很广的。
如,
年会总结领导让安排个开场倒计时;
老师上课提问设置抢答环节;
商场做活动;
....
需求这么多,做起来容易吗?
不会做的人说,难搞,可能要借助第三方插件,可能要学习PR...
会做的人,好办,三步解决,PPT实现,不用借助任何软件。
具体是怎么制作的呢?来,我们看教程:
01
设置PPT背景
提前在网上选一张合适的图片,做倒计时的背景图。
打开PPT,右键【设置背景格式】-选择【图片或纹理填充】-插入选好的图片,然后点击【应用到全部】。


02
设置倒计时数字
在PPT中插入文本框,输入数字“5”,调整字体到合适大小。
选中数字“5”,鼠标右键【设置形状格式】-【文本选项】-【图片或纹理填充】


图片源点击【插入】,选择网上下载好的金箔素材,插入即可。
一个带有金箔效果的数字5就完成了。

03
插入动画效果
选中数字“5”,点击【动画】,选择【缩放】效果,开始选择【与上一动画同时】,持续时间设置为“0.25”
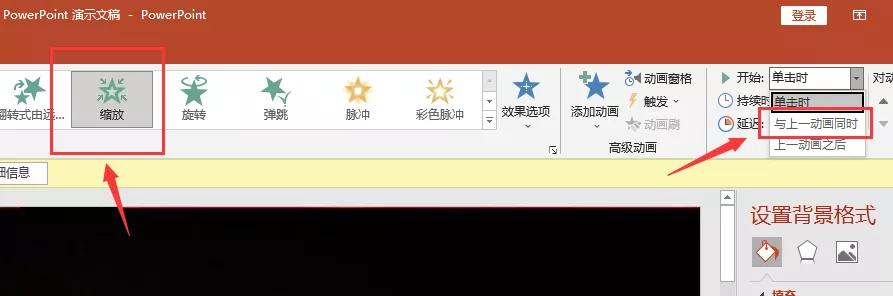

再打开【添加动画】,选择【淡化】,开始同样选择【与上一动画同时】
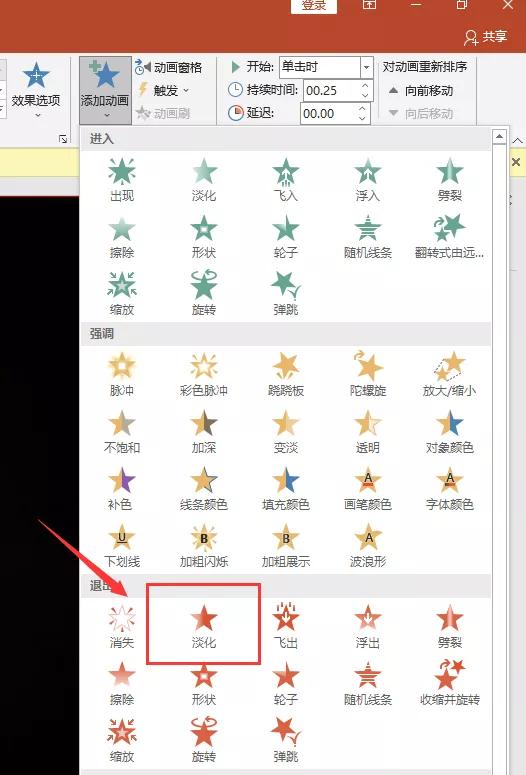

打开切换,换片方式那一栏,将单击鼠标时,改为【设置自动换片时间】

完成上述操作后,复制当前幻灯片4张,将数字分别改为4,3,2,1
铛铛铛,一个倒计时效果就完成了,看一下效果:
更多PPT操作小技巧,欢迎关注我们。
,





