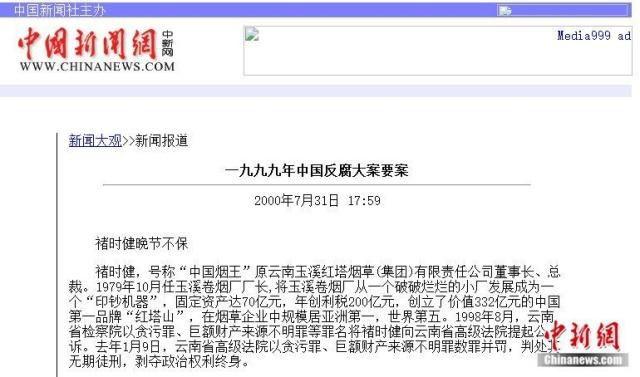Office操作:Word排版进阶之页眉页脚
知识储备:前面了解了排版的基本要素后,只是完成最基本的文本排版,对多页文档及类杂志等美观方面还有很大的差距,在纸张不同的区域还有可以和需要设置的。页眉页脚是一个专属的区域,在排版中可以对页眉页脚进行单独的设置,于针对不同的需要。
一、打开页眉页脚设置的方法:
1、双击页眉或页脚位置可以直接进入页眉或页脚进行编辑;
2、插入选项中的页眉或页脚程序组中选择页眉或页脚此时会弹出一个下拉菜单,可以在里面选择一些页眉和页脚的一些模板。

3、页眉和页脚的模板设置完成后,我们就可以对和页脚进行进一步的编辑了。
二、主要设置内容及方法:
1、页码基本设置:


2、页码进阶设置:在长文档排版时可能对不同的页有不同的设置,可进一步在【设计】栏里勾选【首页不同】就可以制作出首页的页眉和页脚与其他页的页眉和页脚不相同,勾选【奇偶页不同】就可以制作出奇偶页的页眉各部相同。

注意:在【位置】选项栏里我们可以设置页眉与顶端的距离和页脚与底端的距离。这些设置完成后页码就设置完成了。
3、页眉文字基本设置:打开页眉后直接键入文字或粘贴文字,即可。

4、页眉文字设置进阶:使用Word编辑长篇论文时,有时候需要每章节有不同的页眉,那么如何使每一章节显示不同的页眉呢?这个时候就用到分节,给每一个章节设置不同的页眉。具体操作是:选择页面布局中的页面设置,这个里面可以选择插入分隔符,分隔符分为两大类:分页和分节。我们要实现每章节的页眉不同,用到的是分节。插入分节。然后再下一页设置页眉的时候,如图1所示,会有一个"与上一节相同"的字样,如何消除这个字样呢?这时候看工具栏,工具栏中有个"链接到前一条页眉",并且是选中状态,如图2所示;点一下"链接到前一条页眉",呈现图3所示的状态,两节之间就互不影响了。



5、页眉文字设置拓展:我们在编辑页眉的时候,经常看到会出现一条直线,这条直线怎么去掉呢?
具体的方法是:1、在页眉编辑状态下,点击"清除格式"按钮如图4,就可以取消这条直线了。2、选中页眉所有内容,使用页面布局中的页面边框,页面边框选择"无"。


三、退出页眉页脚设置的方法:
1、编辑完成后我们点击【关闭页脚和页眉】就可以退出编辑了;
2、直接在文档页面双击左键,就可以进入正文排版的页面了。
,