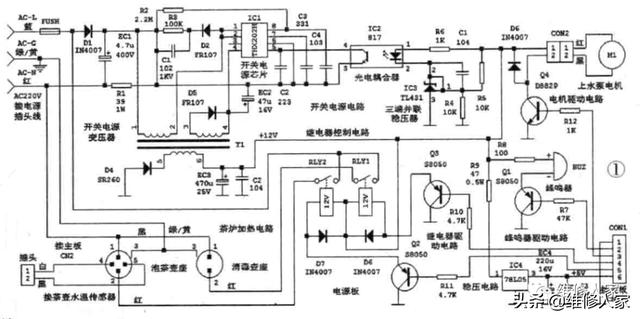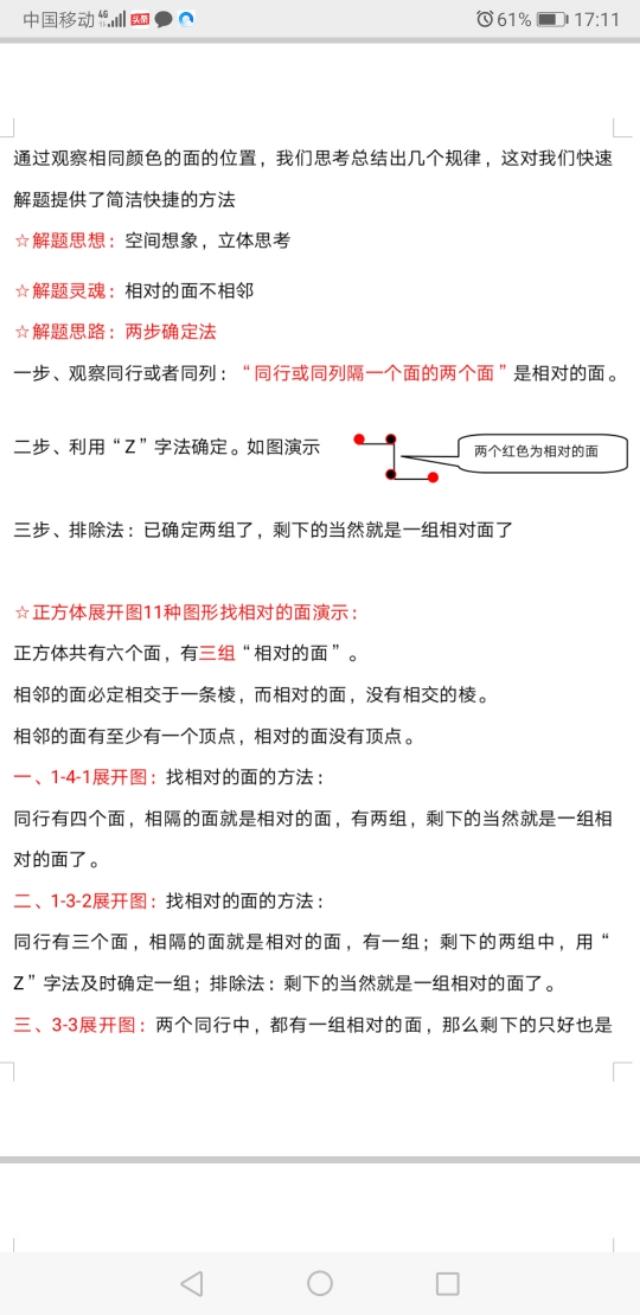素材图:

1、新建800*800像素的画布,填充一个浅蓝色(alt delete前景色填充),用矩形选框工具画一个矩形选框,新建空白图层填充白色

2、选中白色矩形,ctrl t自由变换,鼠标右键--斜切,调整成斜边三角形的形状,点击enter键。

3、ctrl j复制一层,ctrl t水平翻转,边缘对齐,锁定图层1拷贝图层,填充灰色。


4、选中两个图层合并(ctrl e),复制一层ctrl t,按住alt键把旋转中心点放到下方的尖角处,旋转,点击确定,按住shift ctrl alt t键重复复制,复制成半圆形即可。




5、把这些图层合并,ctrl t旋转一下,复制一层缩小放到手柄处,添加一个色相饱和度调整颜色,鼠标右键剪贴蒙版到小扇面上。


6、添加一个色相饱和度,勾选着色,创建剪贴蒙版到大扇面图层上


7、把素材拖入,调整大小,放到手柄小扇面图层下方,图层混合模式改为叠加,效果就做好啦,还可以加上文字。

效果图:

ps教程有很多,并且可以做很多优秀的作品,如要获得ps安装包和ps相关资料,后台私信小编关键词【领取】即可获得~
,