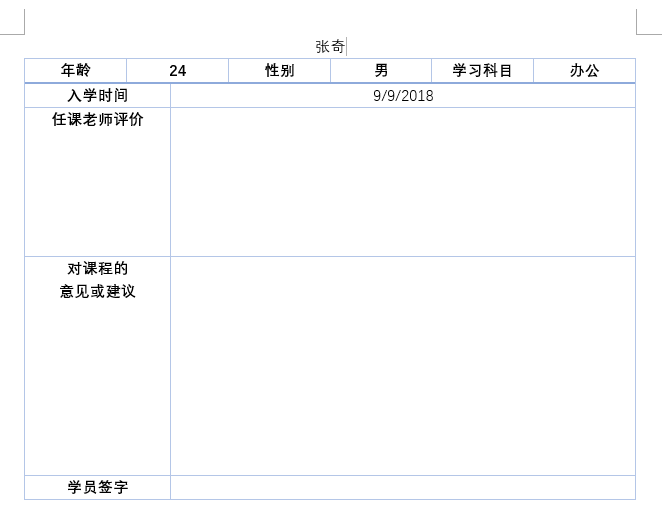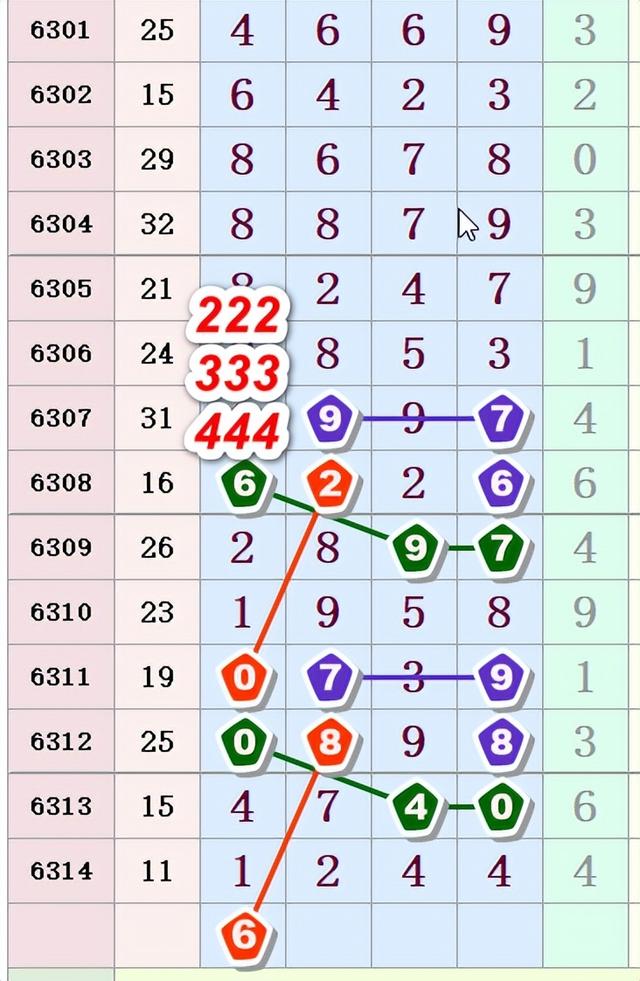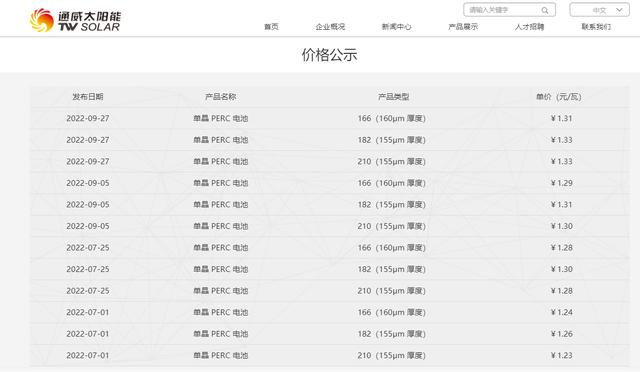在职场中,经常遇到这样的情况:
1.需要根据根据学员数量打印或发送文档,让学员完善文档信息;
2.在节假日为每个客户发送一份贺卡,名字不同,但是祝贺内容相同;
3.制作大型文档时,需要文档的目录对文档进行拆分,一个目录单独成为一个文档。
那么需要到用插入域及创建子文档功能,并且要设置大纲级别才能创建子文档。

完成创建的文档效果如下图所示,为每个学员生成了一份单独的文档。

下面来看看,如何根据学员的信息表,为每个学员单独制作一份文档。
第1步:准备好学员表格。如下图所示,事先将学员的信息录入到Excel表中。

第2步:制作Word模板。在Word中制作好表格框架,并输入信息。注意,我这里没有输入学员的姓名。是因为学员姓名要放到表格上方,设置为1级大纲级别,方便文档在进行拆分,以姓名为节点进行拆分。

第3步:单击【邮件】选项卡下的【使用现有列表】功能,方便选择准备好的Excel表格。
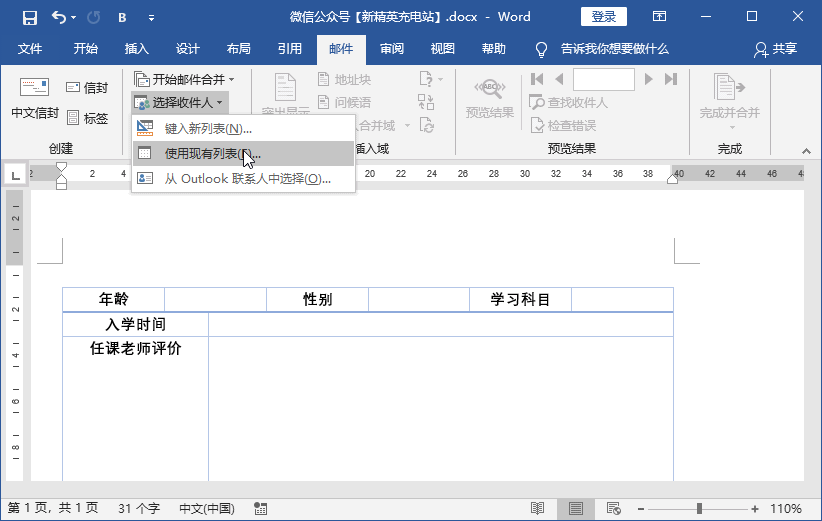
第4步:选择学员信息表。
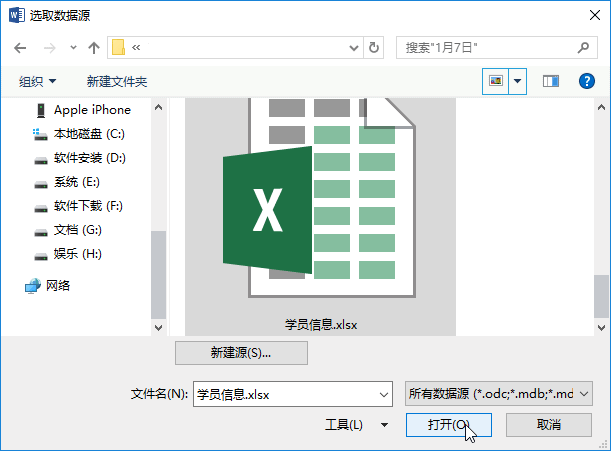
第5步:选择目标数据所在的工作表。

第6步:将光标放到表格上方,单击【邮件】选项卡下的【插入合并域】按钮,从菜单中选择【姓名】。菜单中的项目便是学员信息表中第1行的字段名。

第7步:用同样的方法,插入【年龄】、【性别】、【学习科目】、【入学时间】的域。然后选中【姓名】域,单击【段落】组中的对话框启动器按钮。
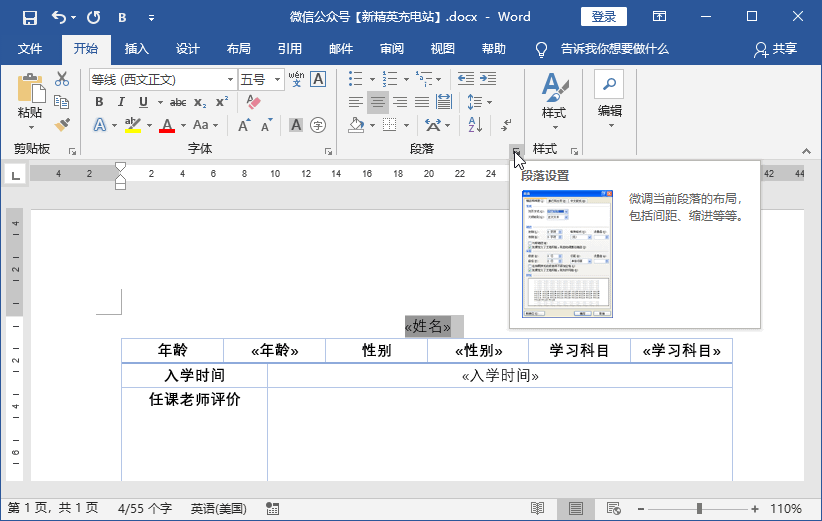
第8步:在打开的【段落】对话框中,设置姓名的大纲级别为【1级】。这一步很关键,后面拆分文档时,便是根据设置了大纲级别的起始位置来进行文档拆分的。所以要将姓名放到表格最上方。

第9步:单击【邮件】选项卡下方的【完成并合并】菜单中的【编辑单个文档】选项。

第10步:选择【全部】记录。

第11步:此时就会生成一个新的文档。文档中根据Excel表的员工信息生成了所有员工的表格。此时,切换到【大纲】视图状态下。

第12步:在【大纲显示】选项卡下,选择显示级另为【1级】。此时文档中就只会显示设置了大纲级别的姓名。然后将光标放到第一个姓名左边,按住Shift键,再将光标放到最后一个姓名右边,就可以选中所有姓名了。最后再单击【显示文档】按钮。

第13步:显示文档后,单击【创建】按钮。

第14步:创建文档后的效果如下图所示。这时按下保存快捷键Ctrl S键,再找个保存的位置,就可以完成文档拆分了。

如下图所示,是生成文档的文件夹,以每个学员的姓名为名生成一个文档。

打开不同学员的文档,会看到表格中的学员信息也不相同。