
做 PPT 总少不了要配图,但是想让图片排版好看实在是不容易。比如很多人都会遇到这几个问题:
一页PPT堆满了图该怎么排?
图片有水印怎么办?
图片被拉伸变形了怎么办?
今天这篇文章,我们总结了 6 大技巧,帮你一次性搞定图片排版!

▲ 图文排版 PPT 案例

图片的 2 种作用及处理方法
PPT 中的图片,大体上有两种用途:一是作为内容;二是作为修饰。
制作文档时需要根据图片的不同用途,来设计 PPT 的版式布局。

▲ PPT 中的图片用途有两种
当作为内容(包括产品展示、人物介绍或者软件截图等)时,图片需要在演示中被重点识别和关注。

▲ 产品图片在 PPT 中的应用案例

▲ 人物图片在 PPT 中的应用案例

▲ 软件产品截图在 PPT 中的应用案例
如上面三个案例,PPT 中的图片是作为内容出现的,和文字的作用一样,需要被阅读和关注,我们不能随意使用另外不相关的图片来替代。
▋ 作为内容为主的图片设计方法
当图片作为内容出现的时候,我们在设计时需要尽可能地保持图片的简洁,避免出现复杂的设计效果,同时要尽可能保持规则和布局的统一,以及井然有序的排列。

当图片作为内容时的设计原则:
❶ 简洁
PowerPoint 软件内置了多种图片效果,比如阴影、映像、发光、三维旋转、柔化边缘、棱台,等等。
PPT 新手很容易被这些看上去华丽的预设效果所吸引,恨不得把各种效果全部用在一个 PPT 中,结果导致「越用心,越丑陋」。
我们要摒弃那些看上去华丽的效果,简化设计,直观呈现内容。
❷ 统一
为了保持视觉上的和谐统一,将图片处理成一致的形状和统一的大小,让同类的元素保持设计上的一致。
❸ 整齐
所谓的整齐,就要求所有图片在样式统一的基础上严格对齐。规则一致的排列能让所有元素井然有序地呈现在页面中,营造出和谐的秩序感。

▲ 简介、统一、整齐的图片排列

▲ 利用参考线和对齐工具,做到图片排版严格对齐
当图片作为修饰时,图片本身并不是传递信息的重点,而是作为一种辅助性设计元素用来丰富画面或者增强设计感。

▲ 图片作为修饰,用来丰富画面或增强设计感

▲ 图片作为修饰,用来丰富画面或增强设计感
以上案例中的图片与文字并没有严格意义上的对应关系,只作为辅助性的修饰元素呈现在画面当中。
▋以修饰为主的图片设计方法
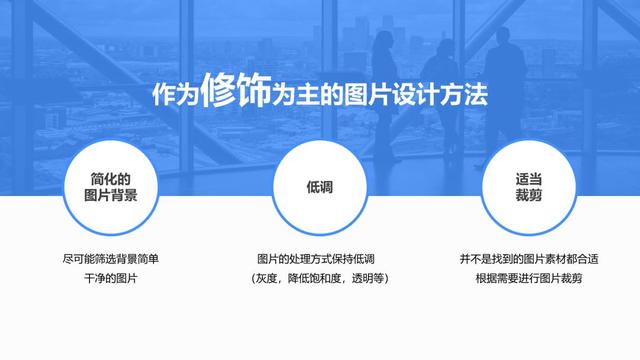
▲ 修饰类图片的使用原则
以修饰为主的图片,在设计时你可能需要注意以下 3 点:
❶ 尽可能选用简单干净的图片,不建议使用过于复杂的图片;
❷ 保持图片样式低调,减少多余的效果,不要喧宾夺主;
❸ 通过裁剪功能,选择图片合适的范围呈现。
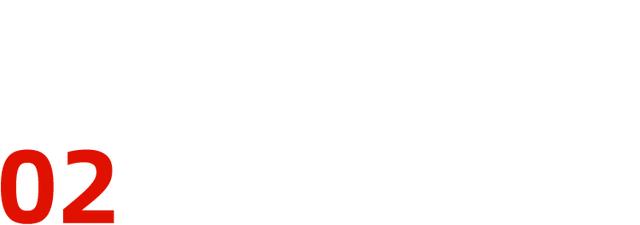
多图排版设计技巧
插入多张图片到 PPT 页面中时,这些图片往往大小不一,在调整大小的过程中,很可能发生图片拉伸变形等一系列问题。
下面先看一个案例:

▲ 多图排版案例-Before
这样的图片排布方式是不是过于随意了?
我们只需要对图片进行大小统一,然后把页面中的图片和文字进行合理的对齐,很快就能让画面看上去不再混乱。

▲ 多图排版案例-After
通过动态的 Before & After 前后对比更加直观地感受一下优化前后的差异。

▲ 多图排版案例 Before & After 动态对比
当我们需要在 PPT 中插入多张图片的时候,需要留意的设计细节包括:统一的规格、正常的比例、规则的排列等。

▲ 多图排版时需要考虑的设计细节
图片需要在大小、形状、效果上做到统一。
同时,正常的比例很重要,置入 PPT 里边的图片在调整大小的时候,会被挤压变形,而这一点在 PowerPoint 中是完全可以避免的(具体方法后文中会详细讲解)。
而对于规则的排列,简单来讲就是对齐,不能只靠眼睛凭感觉对齐,我们需要借助于对齐工具进行严格的对齐。规则整齐的排列,可以让多图排版显得更加专业。

▲ 规则整齐的排列让多图排版更加专业
下图是一些多图片排版的参考案例:

▲ 多图片排版案例
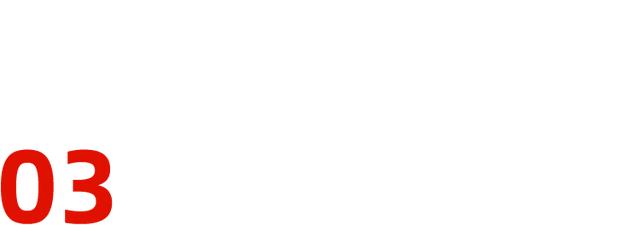
通过形状占位法设计图片排版
在实际操作中,如果所有图片是一张张地插入 PPT,我们就得逐个对它们进行编辑,把图片调整到合适的位置和大小等等,有很多重复性的工作。
那么,有没有办法可以简化这些操作呢?

▲ 案例:PPT 中包含多张图片
我们可以换一种思路来做这样的图片排版:在图片对应的位置用一个形状暂时代替,这个形状代表的就是要插入的图片。

▲ 在图片位置上用形状占位排版
接下来,我们把图片填充到对应位置的形状里边就行了。
操作方法:右键点击【形状】,在【设置形状格式】中选择【用图片或纹理填充】选项,然后把目标图片直接以填充的方式放置在形状当中。

用图片填充形状的操作步骤:

▲ 操作演示-用图片填充形状
上面的操作步骤是 PowerPoint 软件原生自带的传统操作方式,如果借助 iSlide 来进行图片填充会更加高效便捷。
操作方法:选中【形状】,然后在 iSlide 图片库中点击目标图片一键插入到所选形状当中。
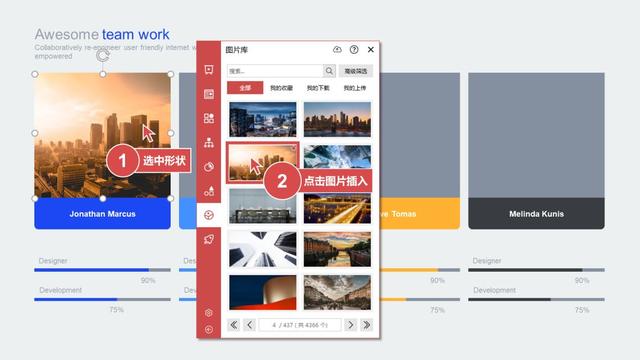
▲ 通过 iSlide 图片库快速填充图片的方法

▲ 操作演示-通过 iSlide 图片库快速填充图片
我把这种通过形状占位进行图片排版的方法叫做形状占位法。
iSlide 插件中所有包含图片的图示资源也是通过这种方法进行设计的。占位形状不用删除,直接把图片填充到形状里边即可。

▲ 形状占位法第一步:用形状占位排版

▲ 形状占位法第二步:将图片插入形状中
通过形状占位法进行图片排版不仅效率高,更换图片也更方便,只要重新填充图片即可,并且保持原排版布局不变。
另外,在 PPT 中对异形图片的处理也变得更容易,如下图所示异形图片排版案例:
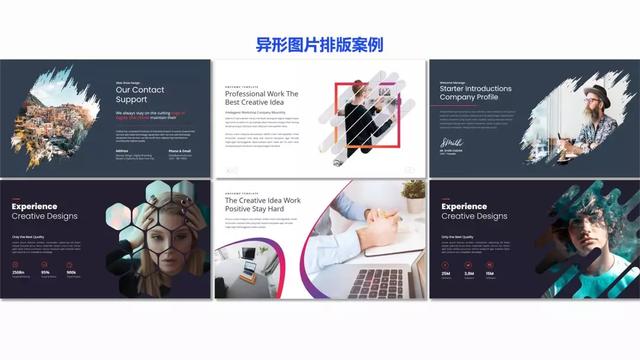
▲ PPT 中异形图片排版案例
你所看到的异形图片,其实本质上是一个异形的形状。
由于形状本身限定了图片的显示区域,所以对异形图片的处理就变成了对形状的处理,大大降低了 PPT 中异形图片设计的难度。
比如下面的这个案例,首先用一个墨迹形状进行占位,然后直接把图片填充到这个墨迹形状里边就完成了墨迹图片的设计,是不是更容易实现呢?
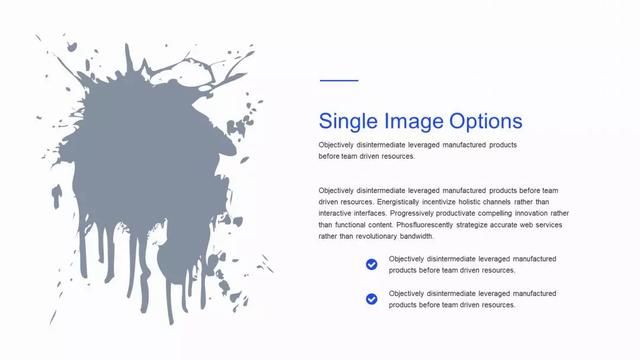
▲ 用「墨迹」形状进行占位

▲ 把图片填充到「墨迹」形状里边
关于墨迹图片的设计,可以戳我们往期文章查看:

《PPT 做墨迹图片效果,看这一篇就够了!》

恢复被拉伸挤压变形的图片
有时候为了让图片大小一致,难免会发生变形,不过没有关系,在 PowerPoint 软件较新的版本中,这些都不是问题了。
(不要问哪个版本的 PowerPoint 更好,肯定是版本越新越好!)
操作方法:双击变形的图片,在【图片格式】菜单中选择【裁剪】下拉菜单中的【填充】,图片就会自动恢复到原始比例。

▲ 使用「填充」功能恢复变形的图片

▲ 操作演示-使用「填充」功能恢复变形的图片
这样的填充裁剪操作非常人性化,不仅恢复了变形的图片,而且被裁剪的部分并没有完全裁减掉,它只是被蒙版隐藏起来。
我们可以在裁剪状态下,在形状显示区域内部移动调整想要显示的画面,让图片以最完美的形式呈现在画面中。

▲ 裁剪图片,重新调整图片显示区域
以下图为例,Before 中的图片显示区域很不理想,图片中的人物从脖子的位置被「切头」:

▲ 图片显示区域不理想,人物被「切头」
按照上面介绍的裁剪方法对图片显示区域进行重现调整后:
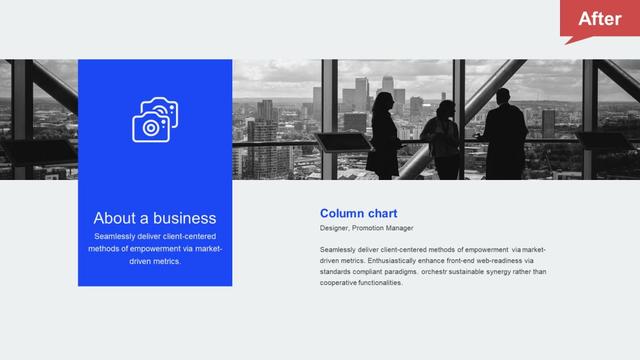
▲ 通过裁剪重新调整图片显示区域后

图片作为背景的处理方法
根据前文介绍过的图片的 2 种用途来看,当图片作为背景时也属于修饰性的元素,在设计时会处理的比较低调,让前景内容更为突出,而不至于喧宾夺主。
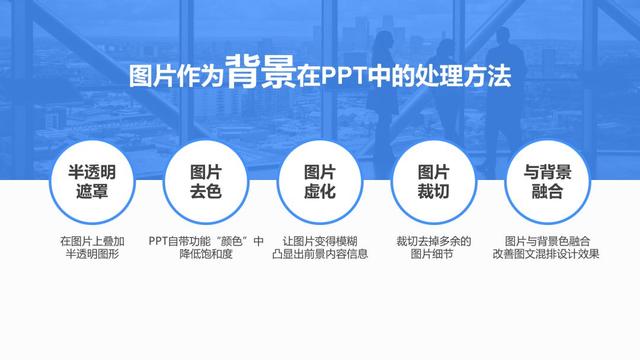
▲ 处理背景图片的常用方法
如下图所示,背景图片过于复杂,写在上面的文字很难识别阅读:

▲ 背景图片未做处理,前景文字很难识别
为了更容易地阅读前景文字内容,我们对背景图片稍作虚化处理,同时在背景图片和文字之间加一层半透明色块,这样文字就变得很容易识别了。

▲ 背景图片弱化处理,突出前景文字信息

▲ 背景图片处理前后对比
▋在图片上层叠加半透明形状的操作方法
插入形状,设置填充色,右键单击形状选择【设置形状格式】,在形状选项的【填充】下面调整透明度。
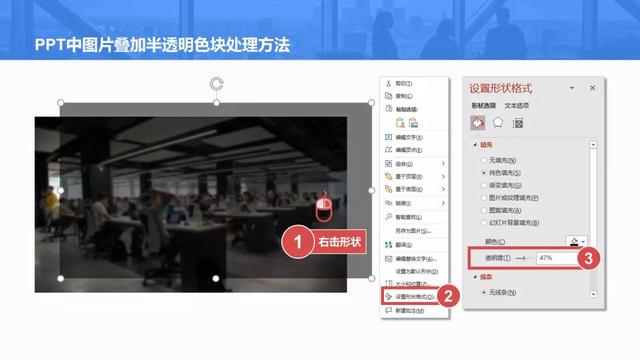
▲ 图片叠加半透明色块的操作步骤

▲ 操作演示-图片叠加半透明色块
叠加半透明形状后的图层关系:

▲ 背景图片、般透明色块和前景文字的图层关系
▋PPT 中图片去色的处理方法
选中目标图片打开【图片格式】菜单,在【颜色】中选择合适的【颜色饱和度】,在【图片颜色选项】中可以调节饱和度百分比。

▲ PPT 中降低图片色彩饱和度的处理步骤

▲ 不同色彩饱和度的图片
▋PPT 中图片虚化的处理方法
选中目标图片打开【图片格式】菜单,在【艺术效果】中选择【虚化】效果,在【艺术效果选项】中可以调节虚化半径。

▲ PPT 中图片虚化的处理步骤
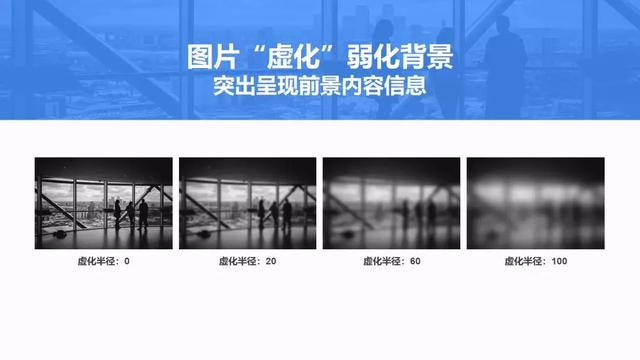
▲ 不同虚化半径的虚化效果
PPT 中图片裁剪的处理方法在前文中讲解恢复图片变形问题时有说明,这里不再赘述,在遇到具体情况时,根据需要进行裁剪,保留想要显示的图片区域。
▋PPT 中图片与背景融合的处理方法
先看下图中图片与背景融合的案例:

▲ 图片与纯白色背景融合
在这个案例中,图片与前景内容之间,叠加了一层渐变填充的色块,让图片与背景自然地融为一体。
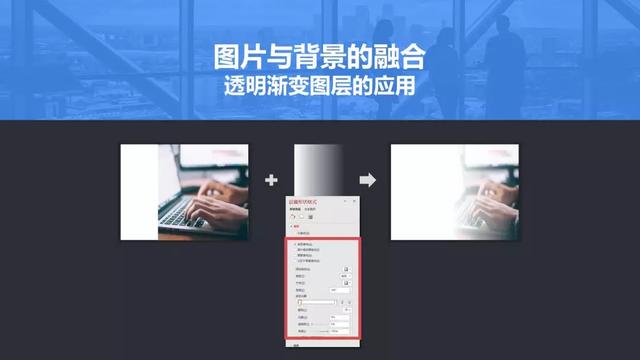
▲ 借助渐变色块,实现图片与背景的融合
如果没有透明渐变图层,背景图片的边界在画面中会显得非常突兀,如下图所示:

▲ 没有添加白色渐变色块,底层图片边界突兀
▋案例中渐变色块的设置
上面案例中渐变色块的设置方法不难理解,两个渐变光圈就可以实现,其中一端设置为完全透明,另一端完全不透明。
接着在画面中实时预览调整渐变光圈的位置到满意的位置即可。这里渐变光圈的具体位置没有特定的参数,需要根据自己的设计灵活调整。
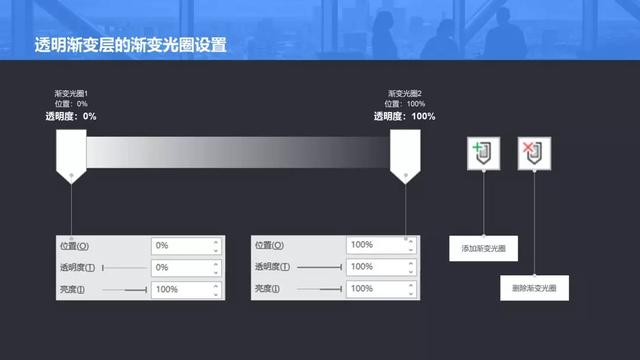
▲ 透明渐变色块的渐变光圈设置
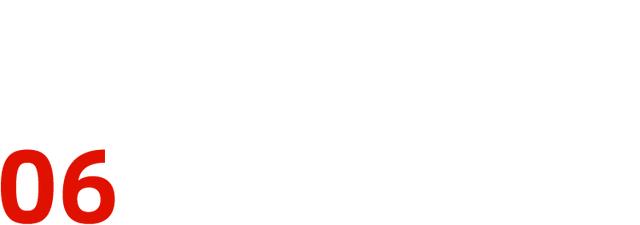
工具辅助:iSlide 插件辅助设计
前面介绍的内容在具体操作过程中,有几个操作是非常高频的,比如对齐元素、快速统一元素大小、改变元素之间的上下图层关系。
借助 iSlide 插件提供的设计工具面板,这些操作会变得更加流畅便捷。
iSlide 设计工具打开方式:在 iSlide 插件【设计】组中点击【设计工具】菜单即可打开设计工具面板。
需要说明的是,如果没有选中任何元素,设计工具中很多按钮是灰色不可用状态。

▲ 识别图中二维码可以查看视频讲解
下面对设计工具中的对齐工具、统一大小工具、调整图层顺序工具做简要介绍。
▋对齐工具
虽然 PowerPoint 提供了对齐工具,但是深藏在软件菜单中不便操作。iSlide 将对齐功能统一放置在设计工具面板中,极大地提高了元素对齐的操作效率。

▲ iSlide 设计工具中的对齐工具组
▋ 统一大小工具
当选中两个及以上元素的时候,iSlide 插件的统一大小工具可以一键统一所有选中元素的宽度、高度和大小。实现等高、等宽、等大小的基准是最后选中的元素。

▲ iSlide 设计工具中的统一大小工具组

▲ 操作演示-利用 iSlide 设计工具一键统一形状大小
▋ 调整图层顺序工具
PPT 页面中的所有元素都有各自独立的图层,默认的图层顺序是按照设计时插入的先后顺序排列的。
在设计过程中,我们时刻需要重新调整元素的图层顺序。在 iSlide 插件「设计工具」面板中,可以很方便地快速改变图层顺序。

▲ iSlide 设计工具中的调整图层顺序工具组

▲ 图层顺序调整原理
PowerPoint 软件提供的图层功能叫做【选择窗格】,按快捷键 Alt F10 可以快速打开选择窗格;
在选择窗格里可以对页面中的元素进行查看、选择和拖动改变图层顺序,也可以对元素进行快速隐藏和显示。
利用 iSlide「裁剪图片」功能一键统一图片大小:
PPT 页面中一次性导入多张图片,可以通过 iSlide 插件提供的【裁剪图片】功能一键统一图片大小。
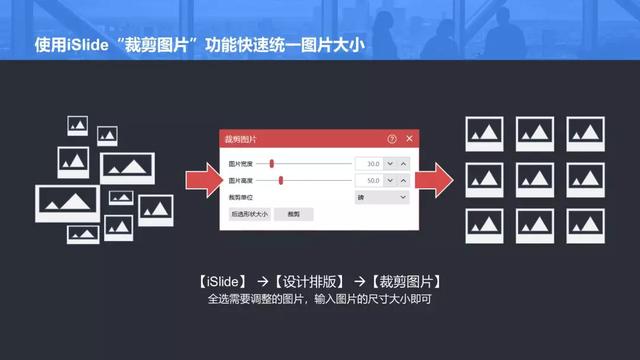
▲ iSlide 批量裁剪图片功能
可以全选图片后输入宽度和高度值进行裁剪,也可以最后选择目标大小图片,点击【后选形状大小】以最后选中的形状为大小基准进行裁剪。

▲ 操作演示-利用 iSlide「裁剪图片」功能一键统一图片大小
希望今天的文章能够帮你解决一些制作 PPT 时的困扰。
喜欢就关注我吧,每天分享职场知识,办公技巧!
,




