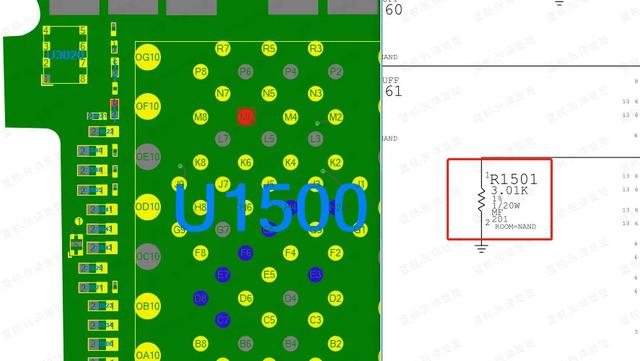在Excel数据处理中,除了会遇到无规律不完整的数据问题,也会碰到一些类似如空行遍布的结构性问题,怎么快速解决表格中大量的无数据空行,是所有人都需要掌握的一个小技能。
批量删除空行的方法有很多,比如定位条件法,筛选法和使用函数公式等,这些方法都能很好地解决空行问题,但其中定位条件的方法是最为常用,也最为便捷,今天鲁思就详细介绍使用定位条件快速批量删除空行。
步骤非常简单,下面通过图文介绍向大家展示。以下是初始表格图:

表格中发现了一些完全没有数据的空行,它占用空间影响排版,我们通过定位条件来批量删除。
首先拉取所有数据,或拉取一列,然后利用CTRL G快捷键呼出定位条件框,也可以直接按F5弹出定位条件框。

随后直接点击定位条件,进入下图界面:

选择条件“空值”,点击确定,系统便即时选取了所拉取数据中的空值。

再点击删除,在弹出框中选择“整行”。

按下确定后,数据中的空行便被批量删除了。

定位条件删除空行非常简便,十分容易上手操作,童鞋们只要掌握这个小技能,便可以解决大多数的与空行或空值相关的问题。
批量删除空行可以通过定位条件的办法完成,那么如果要批量添加空行,又有什么简便的方法吗?
阅读更多:
Excel表格如何批量添加空行
Excel表格智能填充有多牛谁用谁知道
Excel表格一键快速选中到最后一行的单元格数据区域
,