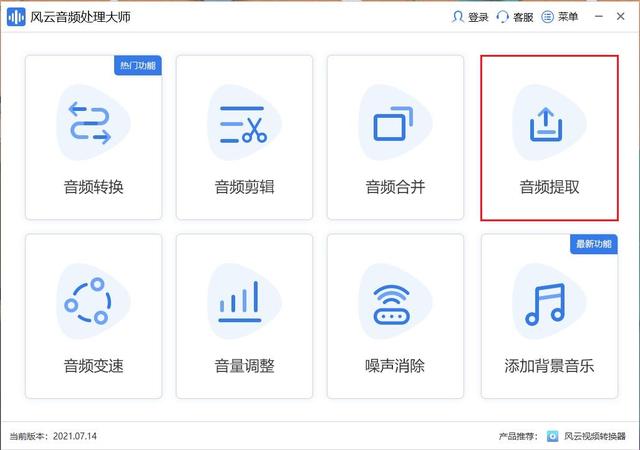一般情况下,台式电脑都是配置一台显示器的。但是有时候为了工作的需要,可能会用到两台以上的显示器。加上现在显卡的性能越来越强大,一块普通的显卡就可以支持多个显示器了。那么我们如何去进行双屏设置呢?其实Win7 以上的操作系统就能非常方便地进行双屏设置了。
既然是双屏显示,那么首先就是要接上两台显示器。如果只有一台显示器,当我们在桌面上点击右键,再点击“屏幕分辨率”时,弹出窗口后,点击“检测”,会提示你“未检测到其他显示器”。也就是说,现在只有一台显示器。

图1
但是当我们接上两台显示器,开机进入系统后两台显示器都可以显示了。
图2
这时你可以看到屏幕设置选项,默认是“扩展这些显示”。

图3
点击“多显示器”右边的小三角,在下拉菜单中会看到,“复制这些显示”、“扩展这些显示”、“只在1上显示桌面”和“只在2上显示桌面”的选项。

图4
下面就看看双屏显示的几个功能:
(1)“扩展这些显示”。所谓扩展这些显示,就是将两个显示器虚拟为一个完整的显示器,也可以认识为扩展显示空间,在两个显示器上显示连续而不同的内容。同时我们可以自行定义横向或者纵向相加。这种模式比较灵活,适合游戏玩家或者需要同时运行大量程序的用户使用,也可适合视频剪辑、音频剪辑、平面设计等。选择“扩展这些显示”后,点击“应用”。

图5

图6
(2)选择“复制这些显示”,点击“应用”。

图7
这时,就会在两个显示器上看到完全一样的Windows 窗口,可以看到相同的内容或画面。我的电脑上两个显示器都支持1920X1080分辨率。这种模式很适合多人观看,尤其是观看电影、电视之类的内容。也可以将两个显示器错开,在不同的方向观看。

图8
(3)、单显示器显示
如果选用“只在1号显示器显示桌面”,点击“应用”后,就只能看到1号显示器显示,而2号显示器是不会显示的。

图9

图10
同理,如果选用“只在2号显示器显示桌面”,点击“应用”后,就只能看到2号显示器显示,而1号显示器也是不会显示的。

图11

图12
这样我们就可以自由地选择两台显示器中任意一台作为显示器。
,