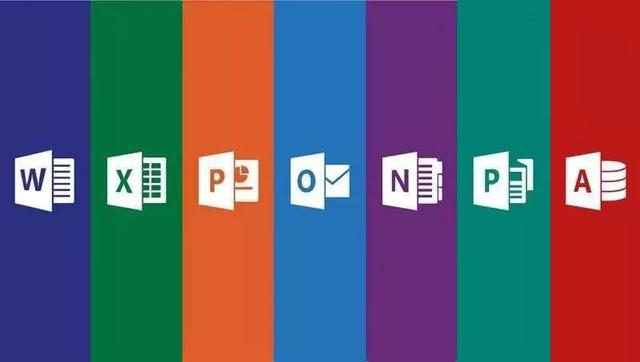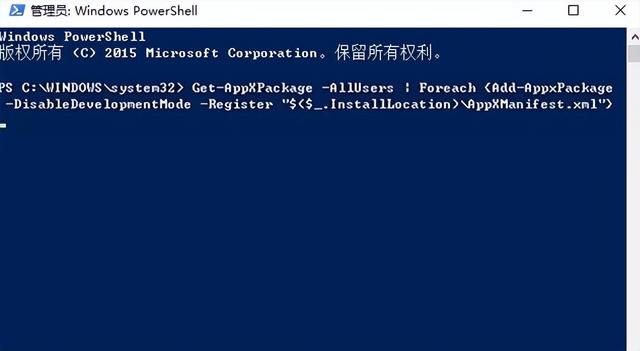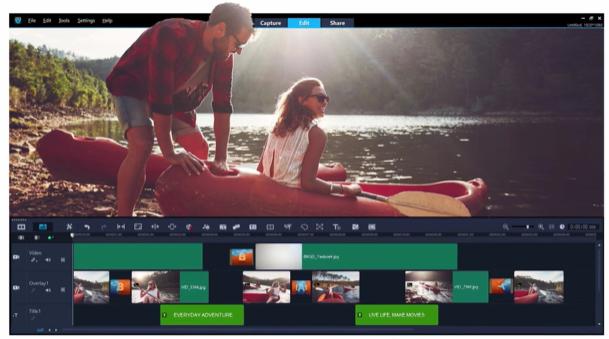如何系统重装纯净版呢?现在我们都拥有一台电脑啦,那么电脑系统出现毛病的时候,例如电脑系统崩溃或者经常蓝屏,那么就可以进行重装电脑系统解决啦,下面峰哥教你们如何给系统重装纯净版。
重装电脑系统步骤:
首先,第一种,最常用到的一种重装方法,就是传统的光驱加光盘的方法。准备一张系统光盘,放到光驱里面,重启,设为光驱启动。启动后安装。

然后,第二种,现在比较流行的一种方法,就是U盘安装。准备一个U盘,装xp要大于2G,装vista\7\8\10都需要U盘的容量大于4G .因为镜像的文件大了很多。

如果想安装原版的系统,那得需要特定的软件来完成。现在有很多U盘启动工具,只需要将原版系统文件复制到U盘就可以了,重装的方法跟上一步一样,只不过要进入很多个人的设置。

最彻底的就是完整的安装原版系统了。

需再次等待一段时间

此处不管您做任何选择,对安装都几乎无影响。

请务必接受许可条款!

通常这里我们不使用(更多时候是无法使用)“升级”。

来到选择分区的界面,此时您无法也无需格式化磁盘。

如果您安装到系统盘,弹出下面的提示请确定。

到这里就暂时没什么事了。

如果一切顺利,经过若干次重启之后您将看到如下画面。首先,您可以自定义一个用户名称,推荐使用英文。

设置您的密码,可留空。

根据版本的不同,您可能会被要求输入密钥,此时可以直接点击跳过。
之后按您的需求选择设置。

选择时区。

您可能还会看到下图,请根据实际情况选择,无法抉择请选公用网络。

全新安装好的系统桌面上将只有一个回收站,您可以按自己喜好设置(注意:Office与系统是独立销售的,如果需要请再安装,推荐使用Office 2010以上的版本)。
如果您原来的系统未格式化,您现在可以通过磁盘清理来清理旧系统文件(不能直接删除旧的系统文件,会造成不可避免的损失)。
右键C盘,属性,磁盘清理。

点击清理系统文件。

勾出要删除的文件,点击确定。

经过峰哥的介绍,大家是否已经学会了如何安装纯净版系统呢?这篇纯净版系统安装方法是峰哥辛辛苦苦整理出来的,能够帮到大家的话,这一整天的不眠不休也值得了。另外峰哥要提醒大家,安装之前大家要确保自己重要资料保存好,而且要有纯净版系统哦。
,