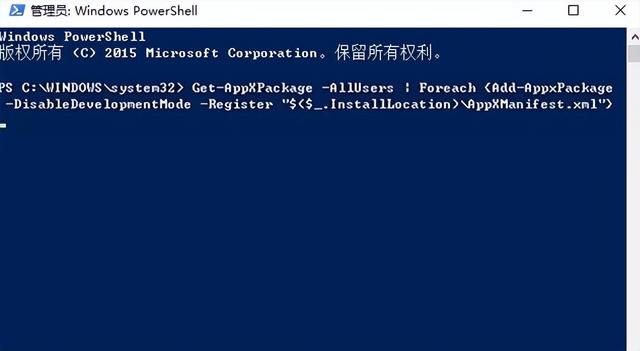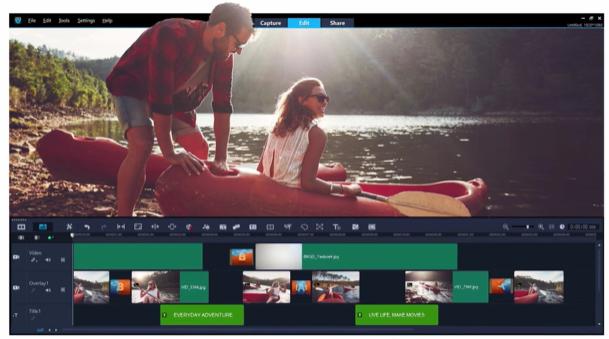很多剪辑视频的朋友们都会遇到想要给和视频添加马赛克并且裁剪画面的剪辑情况,但是不知道什么方法好操作,所以小编今天就要给大家分享一个可以轻松操作的简单方法。

1. 在浏览器下载一个【固乔剪辑助手】,这个软件就是今天要分享给大家的剪辑工具,搜索“固乔科技”,在里面就可以安全下载。

2. 下载完成后登录这个软件,然后在页面选择“批量剪辑视频”,进入到剪辑的页面。

3. 在这个页面添加一下需要剪辑的视频,具体操作如下图所示:

4. 点击完“打开”就可以将视频导入到软件里面,然后开始选择视频的剪辑选项,在这里勾选去除水印和裁剪视频画面的选项,勾选完还可以手动调整,点击“智能编辑”即可。

5. 视频的剪辑选项设置完成,还可以选择视频的文件格式,一共有六种常见的格式可以选择,根据自己的需要选择。

6. 最后还需要设置剪辑后视频的保存位置,点击页面下方的“浏览”,就可以选择位置了,选择好点击“确定”,然后就可以批量剪辑视频了。

7. 剪辑完成就可以打开文件夹查看视频,可以看到视频都保存到文件夹里面了。

8. 那我们现在随机播放一个视频,就可以明显的看到,这个视频是按照我们的需求进行剪辑的,并且剪辑的非常成功。
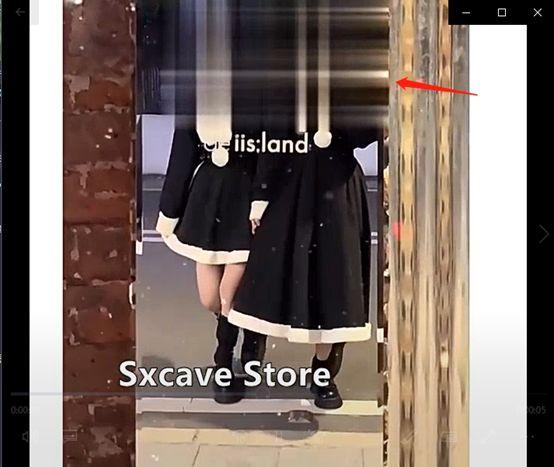
有需要像这样操作的小伙伴们可以跟着教程去操作了,今天的分享就到这里,拜拜!