昨天有某书上的小伙伴私信了这么一个问题,截图如下:

这个图其实不难,主要是细节问题。
先分析一下:
首先,你得找一些国旗的小图标,方便后续进行复制粘贴替换;
其次,关于图例中图片加文字需要单独进行制作;
再次,横坐标中最后一个是2019,而且是粗体,这个肯定也是经过了特殊的处理,直接用Excel单独处理横坐标上某个文字是无法实现的,而且中间的间隔是10,也不可能最后是2019;
回过来再去看国旗显示的地方,个人感觉这个也是经过了特殊处理的,要么,最后的国旗是挨个复制粘贴手动放置的,但是这种如果后期数据有变化,再调整是很麻烦的一个过程,除非你这个图表就是个一次性展示用的;那么我更倾向于我后面要介绍的这种方法 - 图片填充。
接下来,直接根据数据看看制作方法:
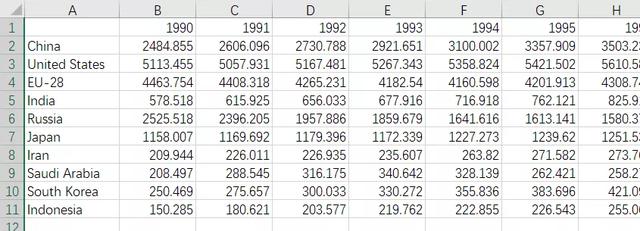
数据有点多,一直从1990到2020,这里数据大家可以自行用随机函数举例。
全选所有数据范围,直接插入折线图:

按照小伙伴提供的图片样式适当调整一下大小,图例暂时先不要,填充颜色这些:

先来整横坐标,双击横坐标,右侧设置如下:

结果显示:

刻度线也要调整:

接近原图了,刻度线显示出来了:

至于原图中2019是粗体显示的,大家可以插入一个白色底纹的文本框直接根据字体大小样式进行手动覆盖,这里没什么好说的。
接下来看国旗,其实最重要的我想就是这个国旗图标了。原本我采用的是插入一个散点图,后来动手操作后发现根本不需要多此一举,直接在这个图表上就可以实现。
因为我懒得去挨个找这个国旗的素材了,直接就插入了两个图标进行演示,换汤不换药。

首先选中折线图中一根线的最后一个标记点,添加数据标签。如下:

标签靠右放置,如果数据跟图表有融合,就拉动一下图表,使其留出一点空间。接下来,复制第一个图标。然后选中第一个数据标签。右侧的数据标签设置格式中选择填充:

效果:

变形了,而且数据有重合,很难看,没关系,双击这个数据标签,可以直接将数据给删除掉。

成这样了,然后空白处单击鼠标的时候,这个标签也消失了。

这个时候,你只需要按下撤销的组合键Ctrl Z,这个标签就会回来了。而且是没有数据的。

是不是很神奇,然后手动调整一下大小:

根据这种方法再去设置第二个:

这里没有简便的快捷方法说可以批量设置,毕竟你图片也是这么一张张的。所以需要一点耐心。
最后就是图例,我也只设置两个:

其实这些好看的图表并没有你想象中的那么难,只是为了好看,做起来有点麻烦而已。
那就这样吧。
,




