SolidWorks中制作工程图模板的方法。对于一个工程图模板来说,有三项很重要的内容:文档属性设定、图框和属性链接(后两项都属于图纸格式的部分。)
其实模板文件十分容易制作,调整些文档属性里的内容以满足绘图标准。如果还有用户“老爷们”对文档属性设置有疑问后续会出相应的文章说明。
对于图框的部分,有几种方法进行考量:
1、使用solidworks默认的图框进行改造。这也是在基础培训中说的最多的一种方法。
2、如果有CAD的图框,可以从CAD图框导入为图纸格式。
3、也有见过从其它swDrawing中提取图框到图纸格式中进行改造。
下面这个例子比较有意思,用户以前的文件上直接把CAD的图框复制、粘贴到工程图的图面上了……然后发现没有属性链接、其它图纸不能用这个图框。
联络小编的时候,小编就想了能想出来的最简便的方法:
1、首先,我们来尝试下复制图框的部分到图纸格式中。
3、在图纸空白的地方单机右键选择“编辑图纸格式”或者右键单击工程图设计树上的“图纸格式”选择“编辑图纸格式”。

4、将步骤2中制作的块插入到图纸格式。
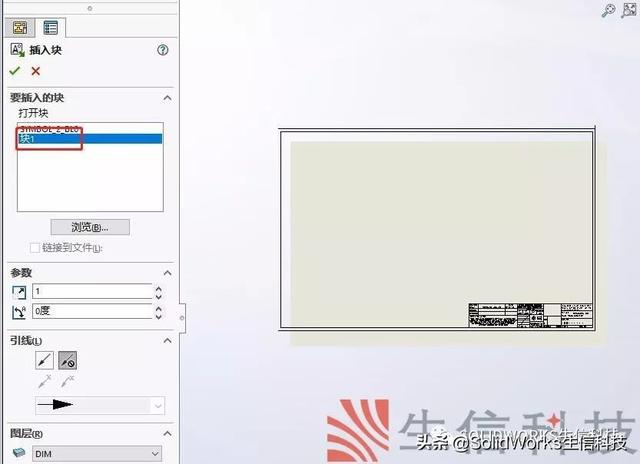
5、尽量将块放在合适的位置上。由于SolidWorks中不能捕捉到图纸边缘,所以会有很微小的误差。只要图框在背景图纸的范围内就可以了。

6、使用“工具——块——爆炸”将块爆炸。它就变成线条组合的图框了。

7、单击右上角“退出图纸格式”,或者选择“编辑——图纸格式”来退出图纸格式编辑的状态。将图面上的块删除掉,背景图框应该都不能被选中或者修改。

在工程图模板中,图框的部分属于图纸格式。在非“编辑图纸格式”的状态下是不可更改的。只有编辑图纸格式的状态下,才可以更改图框样式。编辑图纸格式时是看不到零件视图的。
8、零件的信息,例如:零件名称、零件所使用的材料、零件编号等要体现在工程图上,都是以属性链接的方式进入到图纸格式的。
在做链接之前,首先要在模型文件里建立需要的属性。这里我以:零件名称、零件号、材料、重量和自制属性为例。
9、下图是我建立的属性。

10、在零件里面建立好属性后,切换回工程图。选择“编辑图纸格式”。(现在图纸背景图框可以更改。)双击要填写属性值的地方,清除掉原来的文字,然后选择“链接到属性”。如果标题栏格子内不能选择任何东西就自己加个空白的注释。

11、在“链接到属性”对话框中选择“此处发现的模型—图纸属性中指定的工程图视图”(2015及更早的版本叫做“图纸属性中指定视图中的模型”),属性名称下选择“SOLIDWORKS-文件名称”,零件名称就会进到图纸格式中。

12、重复11歩的步骤,依次将其它属性链接好。

13、还有两项工程图自己的属性。这两项是链接到“当前文件”下的“SolidWorks-当前图纸”和“SolidWorks-图纸总数”的。


14、所有属性链接做好了之后,退出图纸格式编辑的状态。
接下来我们就可以把所有的视图和不需要的东西都删除掉了,然后保存图纸格式和工程图模板。这两项可以分开来保存,也可以保存在一起。(我这里就做分开来保存的方式。)
15、首先是保存图纸格式,选择“文件——保存图纸格式”可以保存在任何位置。


16、删除掉图纸格式后,将空白的工程图文件另存为工程图模板。您也可以不删除图纸格式,以后新建的时候模板上会自带图纸格式。

17、图纸格式和工程图模板的文件夹添加到“工具—选项—系统选项—文件位置—图纸格式”和“文件模板”这两项上就可以调用了。


18、这是我更改过零件材料,使用自制工程图模板和图纸文件出图的效果。






