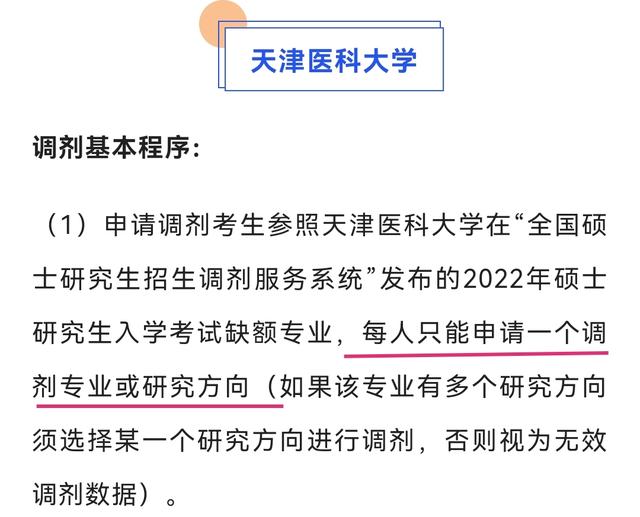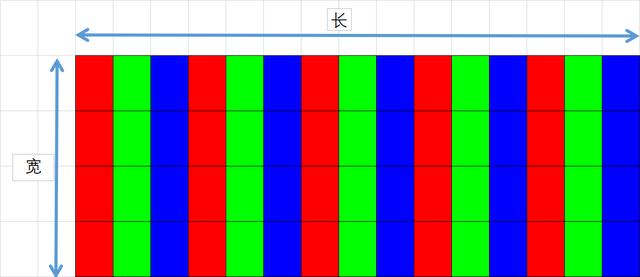大家好,之前给大家分享过群晖系统的安装教程。安装之后接下来就是使用。nas最大的用途是做文件存储和共享使用。那么接下来我就给大家介绍下window下访问群晖nas的几种常用方式。

一、通过SMB共享nas文件
这应该是我们最常用的共享方式,一般设置好群晖共享之后。在桌面上打开“此电脑”。

然后在地址栏中输入\\群晖nas的IP(注意斜杠的方向),然后回车。
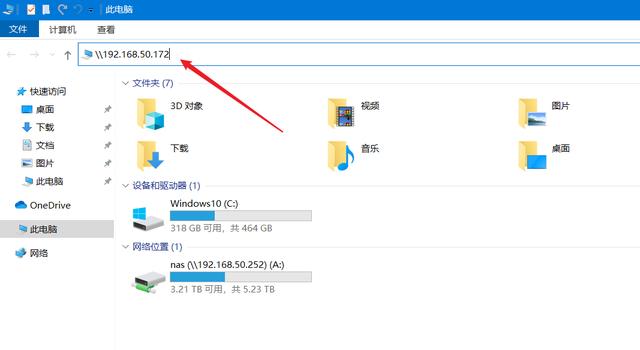
在这里输入下群晖用户名和密码登陆。然后勾选“记住凭据”这样下一次登陆时就不用再输入密码了。
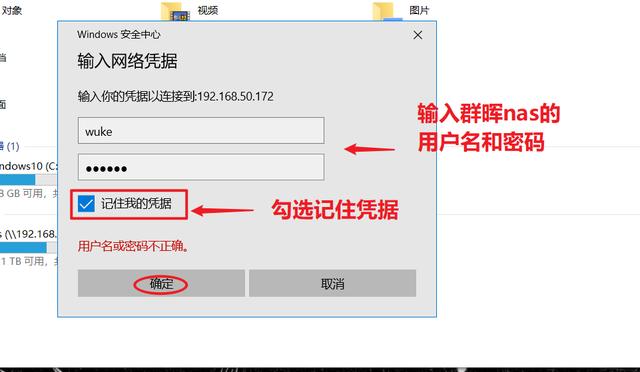
点击“确认”后,我们就能看到nas中共享的内容了。
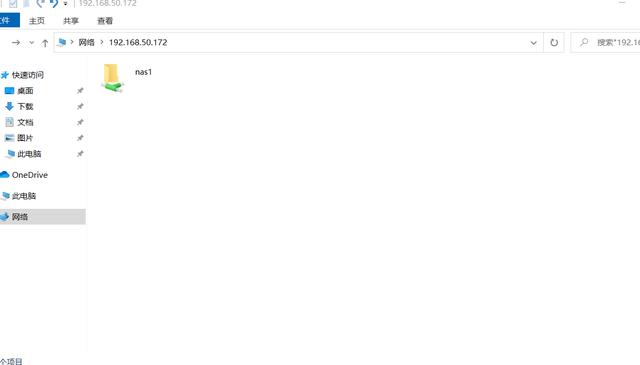
这时我们可以选中某个经常访问的文件夹,右键选择“映射网络驱动器”。
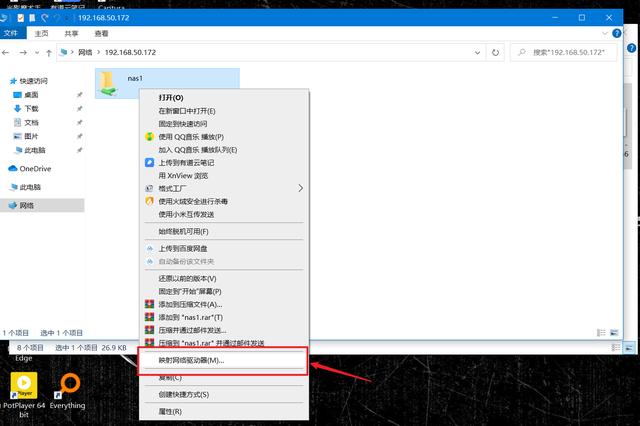
选一个没有被占用的盘符,勾选“登录时重新连接”,点击完成。
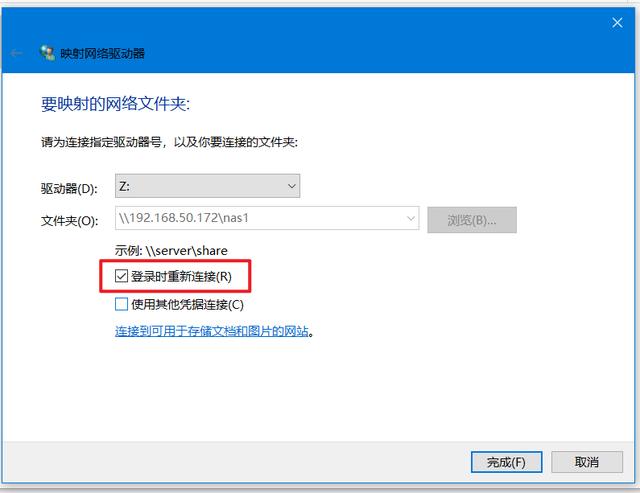
如此就把nas的共享空间映射到了电脑中。用这种方法在nas中存放的文件,局域网中任意一台电脑都能访问到。在千兆环境下传输速度可以达到100M/s以上,还是令人满意的。
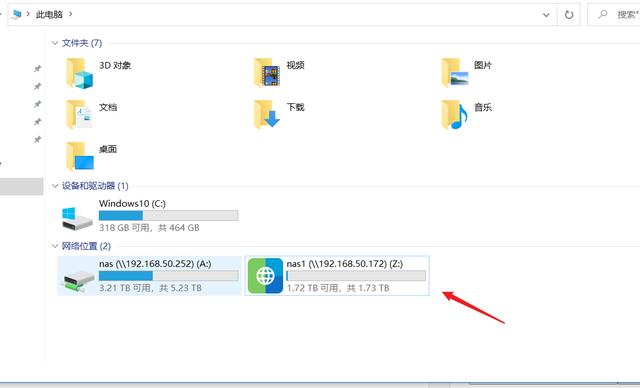
如果想要删除这个盘,只需要选中盘符,右键选择“断开连接”就可以完成删除。

到这里,再介绍一个进阶方法。除了共享空间以外,如果你是多个人共用一个群晖nas(比如:工作室和小型公司)。我们还可以通过群晖给每个人划分一个私人空间。
打开登陆到群晖设置界面,打开控制面板>选择用户账号
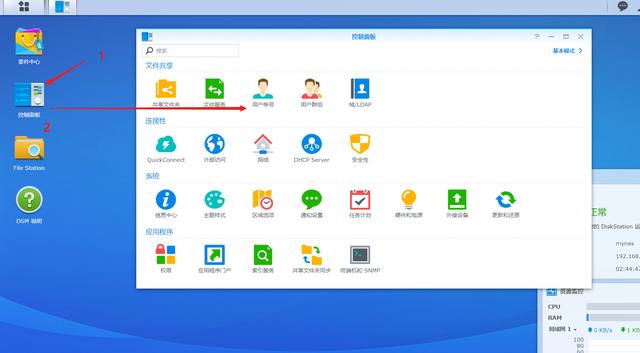
然后选择新增>创建用户,
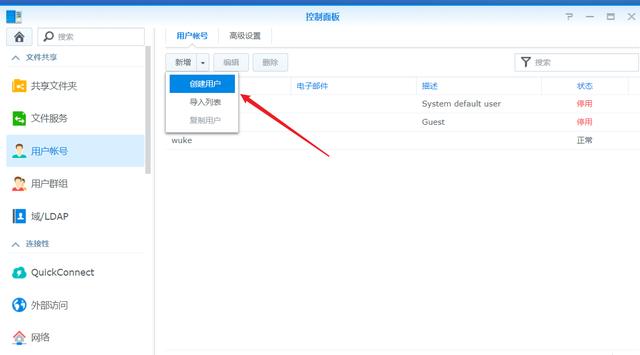
新建一个用户,输入用户名和密码,用户群组选择“users”。
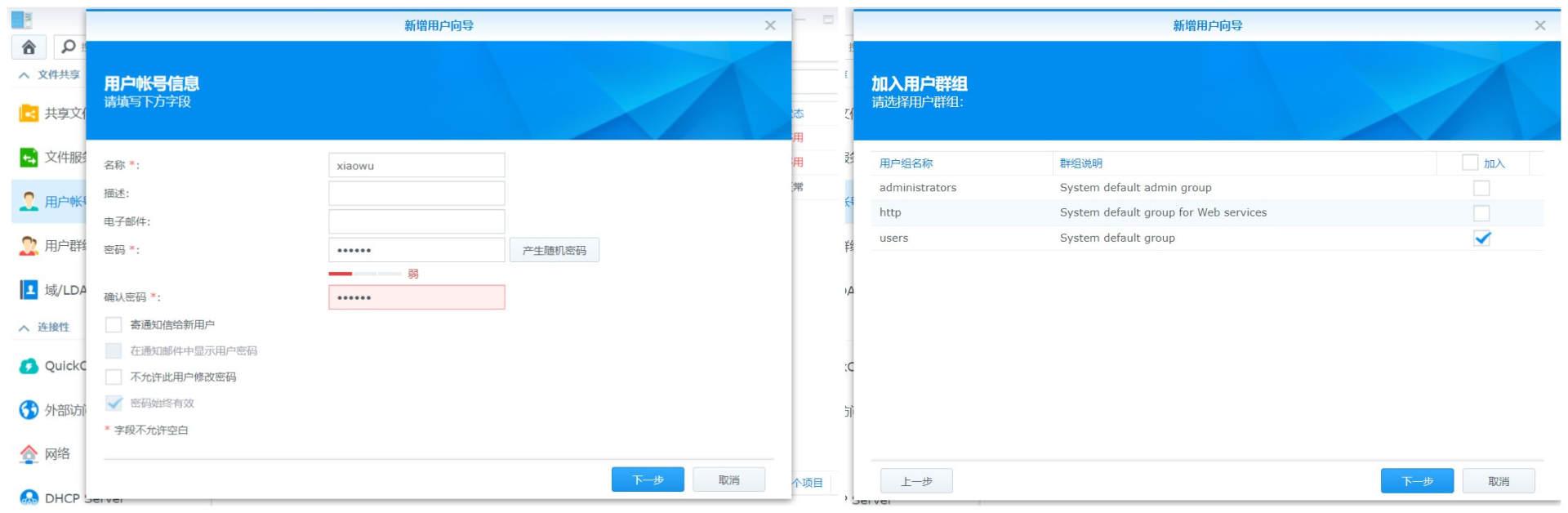
读写权限选择“可读写”,然后设定一个“空间配额”。我这里假设设定50GB空间。点击下一步直至完成设置。
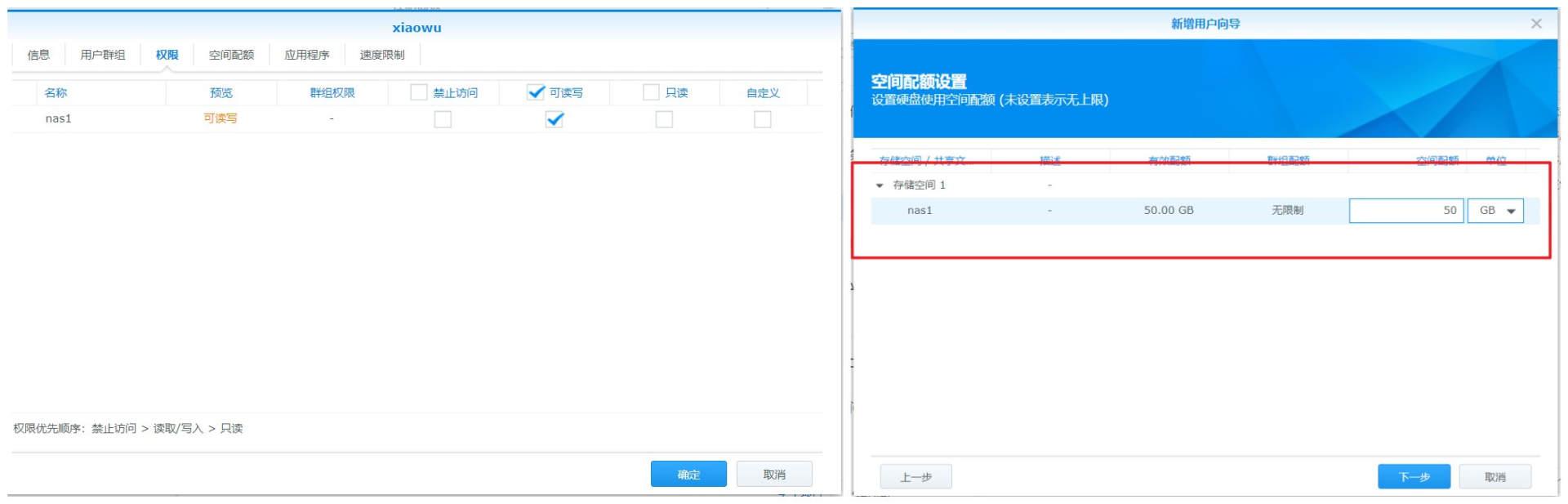
完成设置后,我们用新注册的账号再次在window上登陆群晖nas的ip。
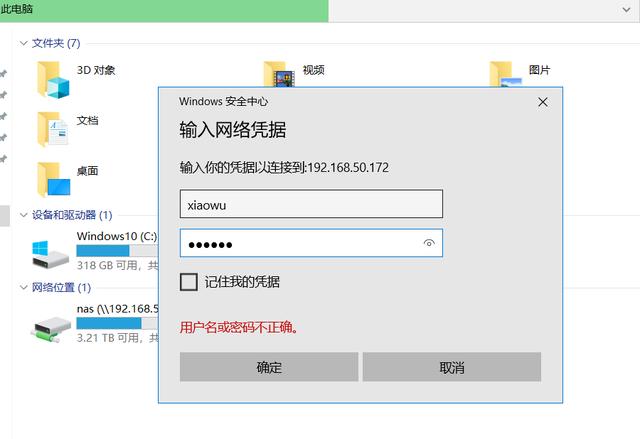
登陆以后按照上文的步骤映射一个盘符,这样我们就可以获得一个50GB的共享空间了。
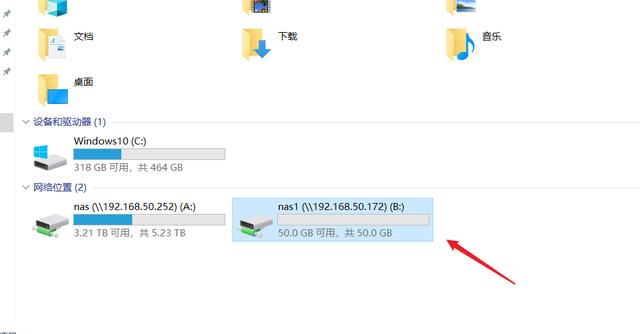
将硬盘容量集中到nas中,再按照这个方法分配空间。在多人共享磁盘空间环境中有极大的好处。
二、通过iscsi协议共享nas
用iscsi服务映射出来的硬盘兼容性更接近本地硬盘。不仅可以做仓库盘用,在分区内安装软件也没什么问题的。甚至在万兆网络和固态硬盘环境下,你可以尝试用此方法来搭建无盘客户端。

打开群晖设置界面,点击左上角选择“iscsi manger”。
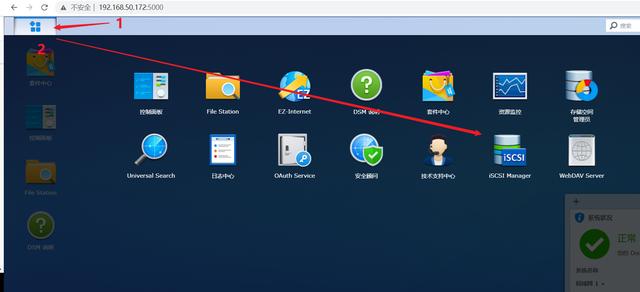
选择“target”,然后新增。
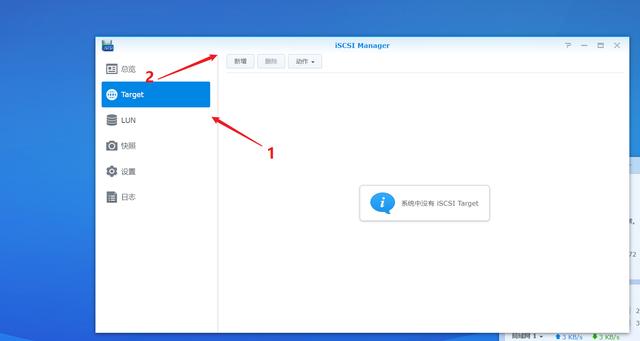
名称自己随便起,其他的不用改。直接下一步即可。
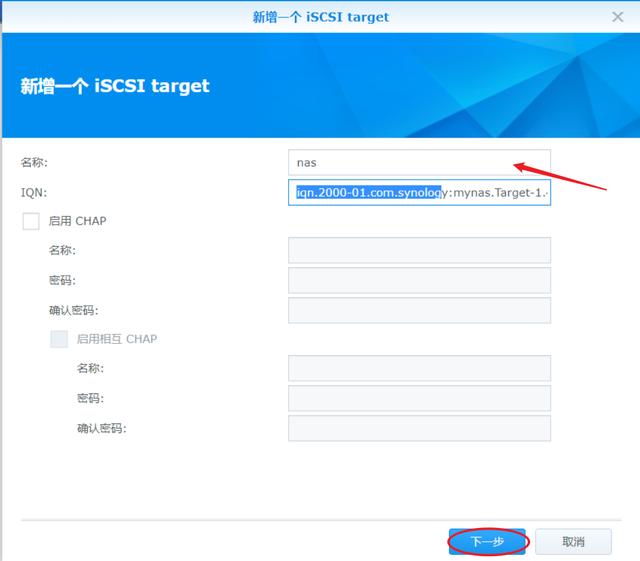
然后选择新建一个iscsi lun,下一步。
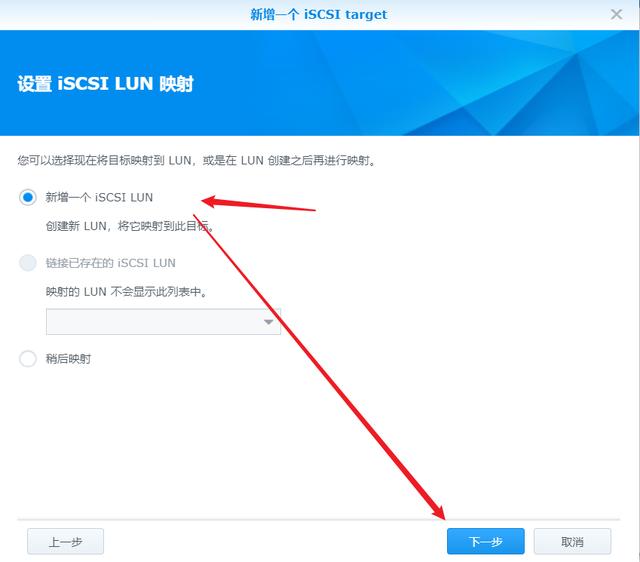
下面给iscsi lun设置一个容量,这个容量也是我们之后映射硬盘的大小。空间大小之后也是可以修改的。我这里先设置为100GB。
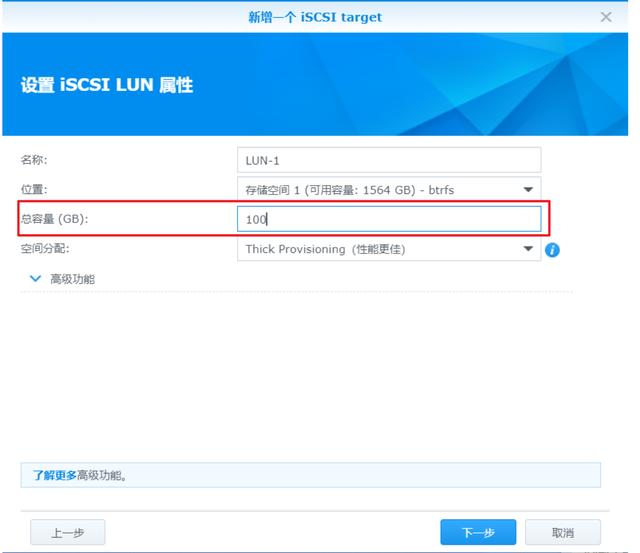
好了,这样在服务端就已经设置完毕了。
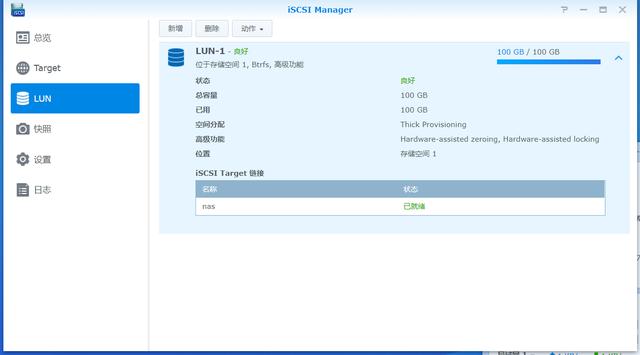
要连接这个iscsi服务,需要打开window的iscsi功能。右击左下角的window图标,选择搜索。
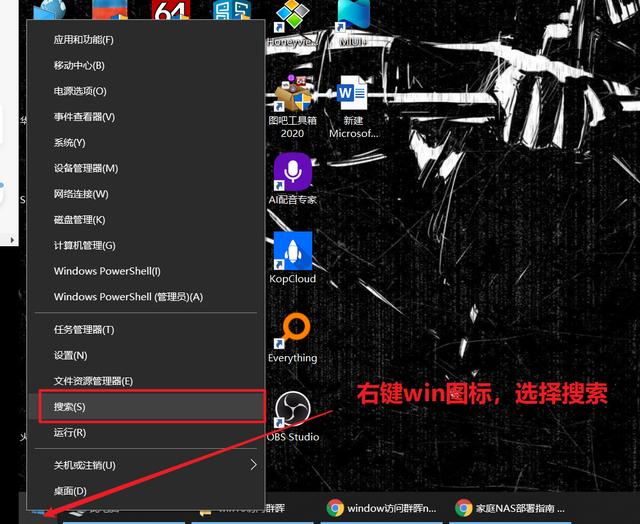
在搜索栏中输入“iscsi”打开iscsi服务并进入到选项中。
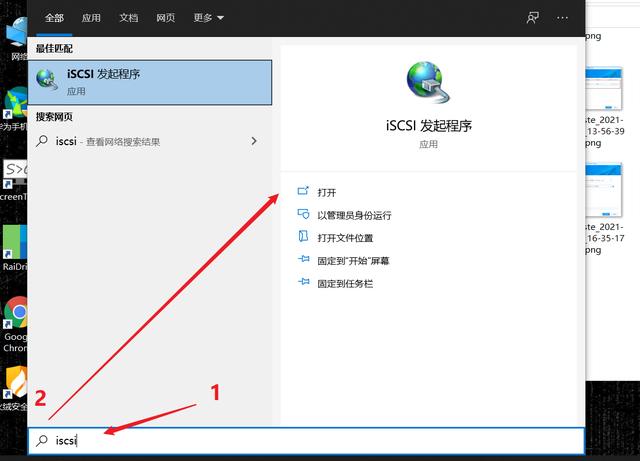
打开之后选择“发现门户”>输入群晖nas的ip地址。
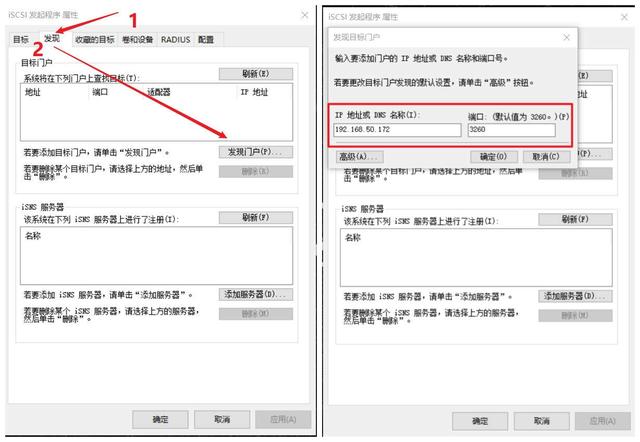
再选择目标,这时我们看到这里已经有一段iscsi连接,选中选择“连接”。然后勾选每次重启时都自动连接选择,确认。

此时我们便拥有了一个通过iscsi服务连接的硬盘。打开磁盘管理,就可以看到一个100GB的为分配空间。稍微格式化一下分配一个盘符,就可以和本地硬盘一样使用了。
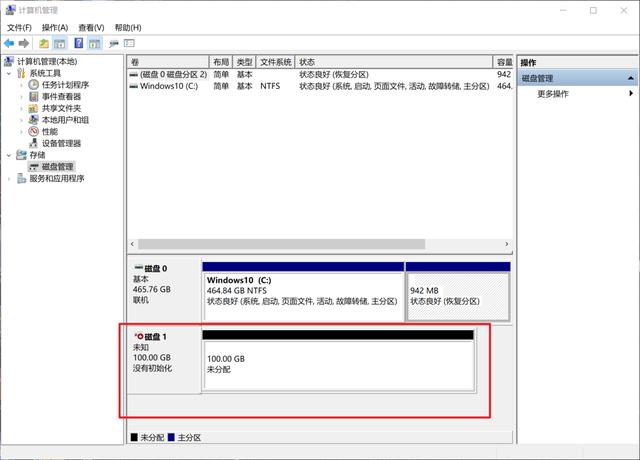
此时回到资源管理器中,我们就可以看到效果了。

硬盘空间不足了,扩容也是很方便的。我们在群晖的iscsi选项LUN界面中选择“动作”>“编辑”,把容量从100改成200G。
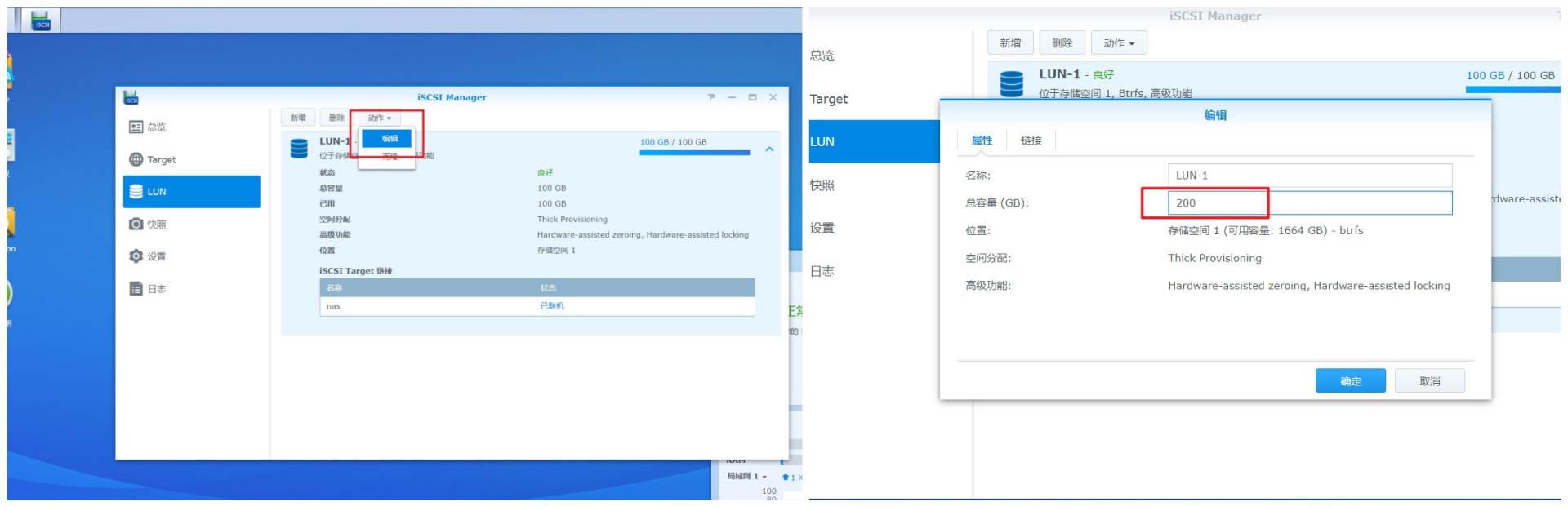
然后我们再打开磁盘管理,就可以看到多了100GB的空间。右键选择“扩展卷”就可以添加到原先的分区中。
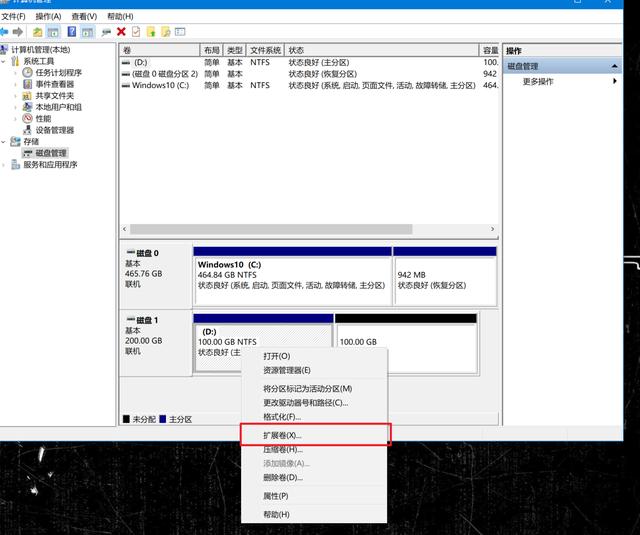
简单几步,分区便扩容完毕了。
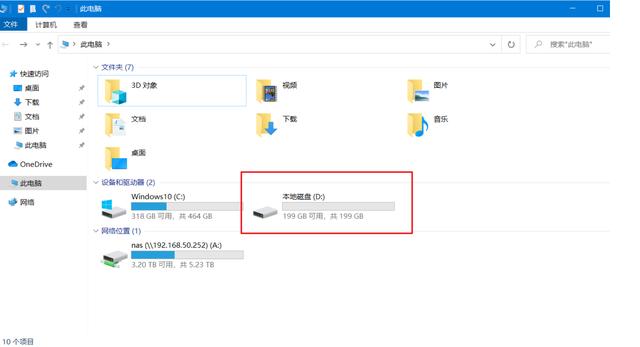
这个分区也可以支持多重联机,当然你也可以在nas中建立多个iscsi服务,给多个用户来使用。
三、使用webdav进行映射
通过webdav的方法适用外网远程访问内网nas。下图是我在外网访问家里的nas服务器的画面。200兆宽带的情况下,基本可以看电影不卡。
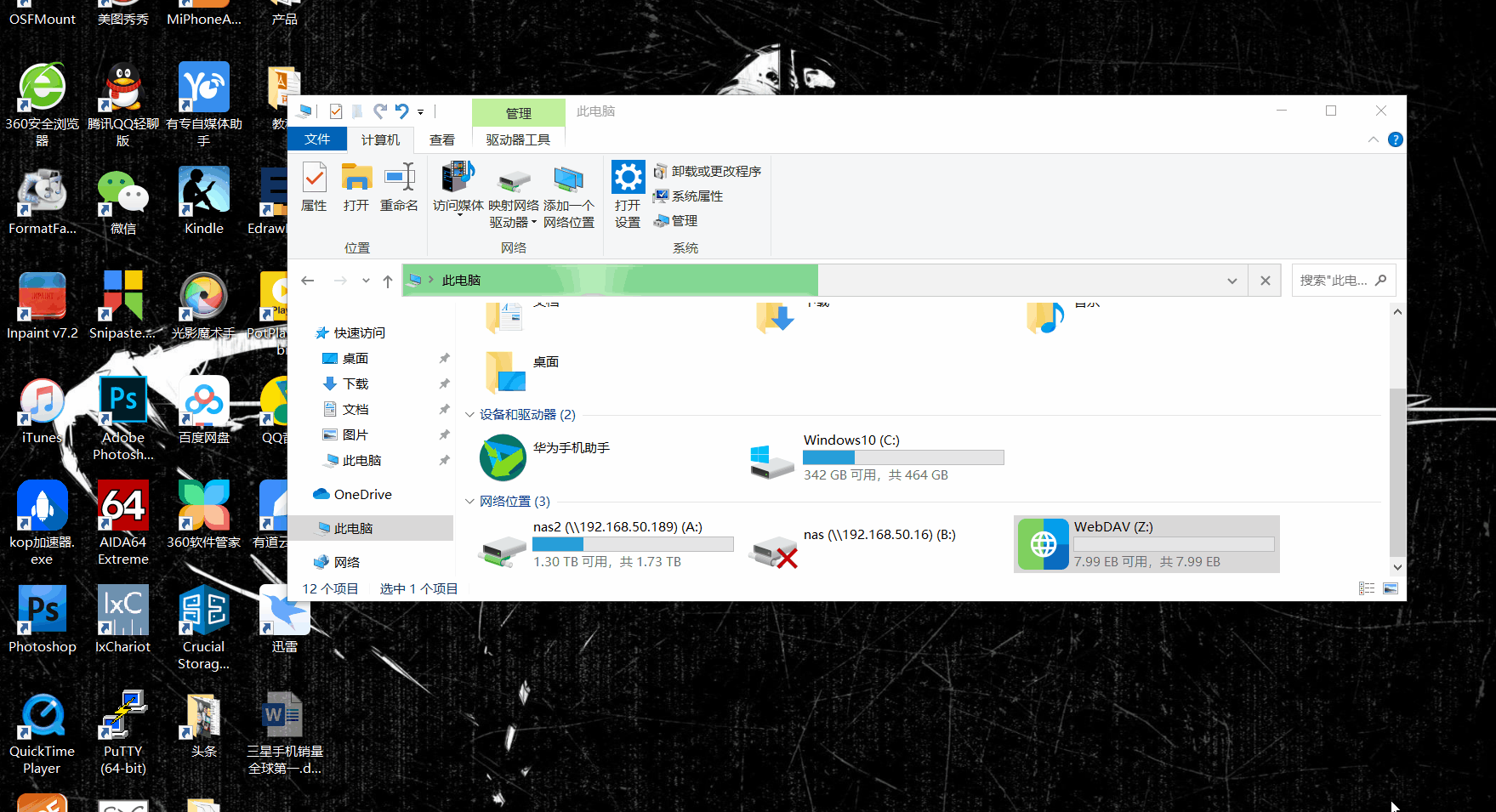
具体方法是在群晖的“套件中心”里搜索“webdav”,安装套件。
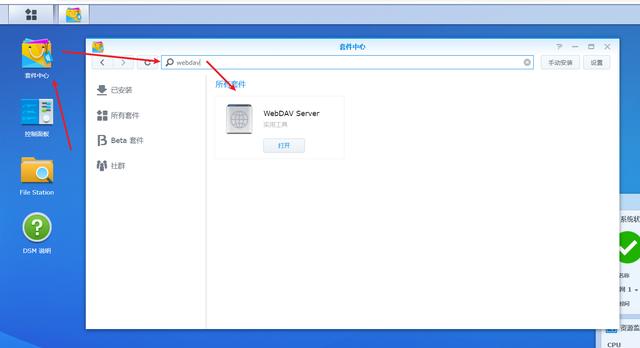
群晖的webdav设置起来非常简单,只需要记住http和http端口即可。一般默认即可,如果端口被占用,可以换一个。
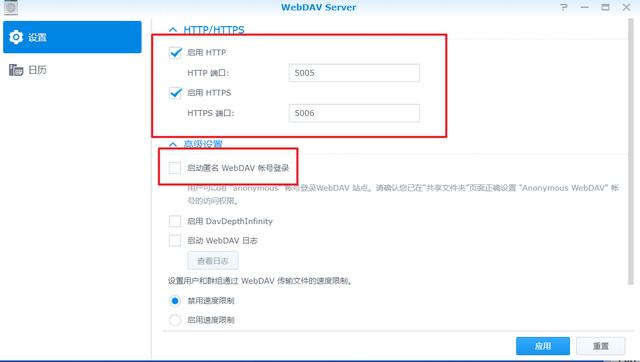
客户端设置方面,我们可以用第三方神器——RaiDrive。RaiDrive有免费版本,且支持中文体验很不错。软件安装好了以后,可以在系统里设置成中文。
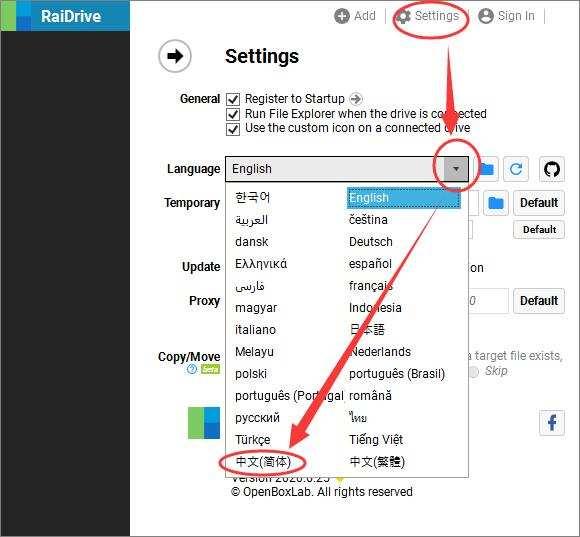
然后我们选择“添加”,服务类型选择“NAS”>WEBDAV。最后添上地址、端口号、用户名、密码 。虚拟驱动器盘符自选,只要不与原来冲突就行。
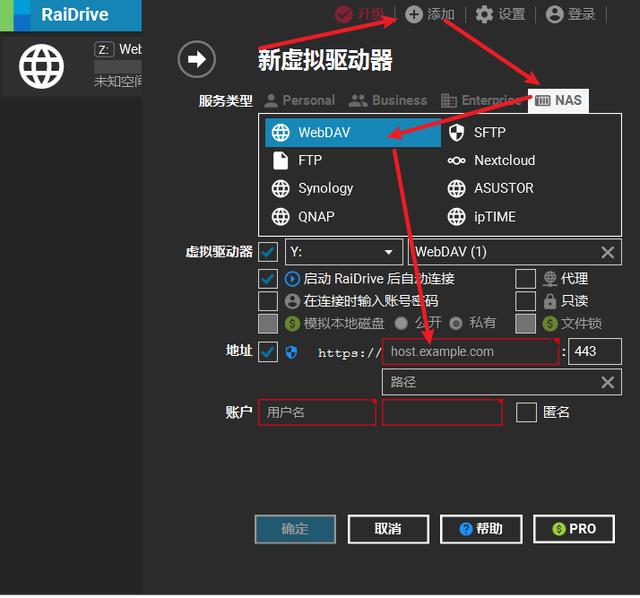
设置完毕点击确定,就可以看到刚刚映射的盘符。
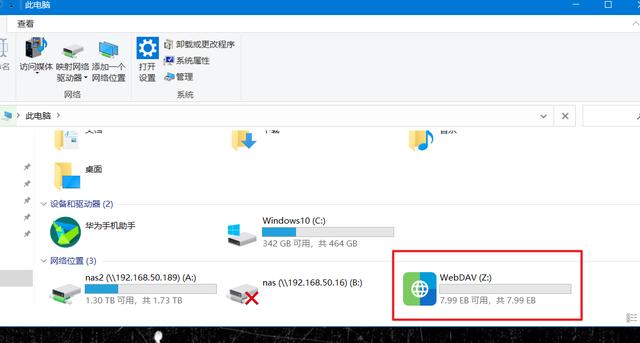
如果需要在外网访问内网,我们需要拥有公网ip并绑定动态域名解析。然后只要在路由器中设置端口映射就可以实现。这里由于篇幅问题不展开介绍了。以后会单出一期内容来介绍。
好了这期的内容就到这里。希望本期内容会对使用nas的小伙伴们有所帮助。
,