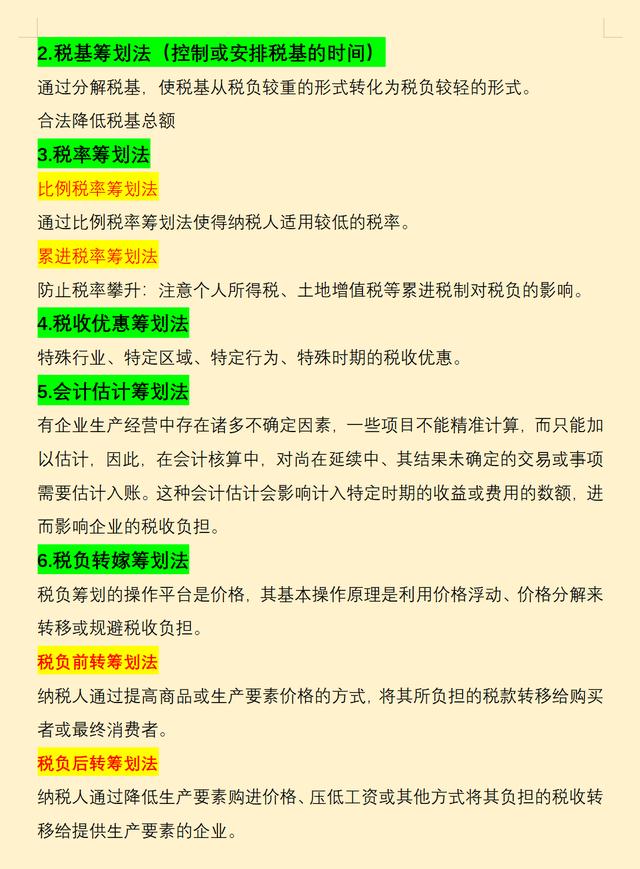在我们工作时,一提到批量的工作,你肯定就会觉得头大,因为批量就意味着要花费更多的时间和精力来完成这一件事情,而如果你没有什么捷径可走的话,那么你肯定会在费时费力的同时,还低效率的完成这项工作。
而在批量的工作当中,如果你从事的是人事工作的话,那么如果公司在组织一些活动时,就需要你为每一位参加活动的员工打印出相应的工作证,以此来方便统计。哪怕不是进行团体活动,如果有大批人员入职的话,也是需要大批量的制作工作证的。
但是如果我们一个一个的来制作工作证的话,那么这项工作真的就会费时费力还不讨好,那有没有什么快速制作大批量工作证的捷径呢?答案是当然有了,只需要几分钟就可以搞定。
那么Word到底如何大批量的制作上百张工作证呢?下面就跟着小编一起来学习一下吧,希望能够对大家有所帮助。
第一步,首先我们需要一份所有需要制作工作证员工的基本信息表,将这些基本信息录入到一个表格当中。

第二步,接下来我们需要的就是工作证的Word模板了,自己根据实际需求来进行制作就可以了。

第三步,在Word的工具栏中,找到【引用】选项卡,然后在此选项卡中找到【邮件】功能,并点击打开。

第四步,然后我们在邮件功能弹出的选项中,选择【打开数据源】功能。

第五步,此时就会弹出【选取数据源】的窗口了,我们选择统计好的员工的基本信息表格,然后点击【打开】按钮。

第六步,这时,Excel员工信息表格当中的数据就添加到Word文档当中来了。我们将鼠标的光标放到【姓名】的后面,然后点击【插入合并域】,然后在弹出的插入域窗口中,选择【姓名】,然后点击【插入】按钮。

第七步,接着我们用同样的方法,将其他域也都插入进来。

第八步,为了保险起见,我们可以点击工具栏上的【查看合并数据】按钮,来预览一下工作证的生成效果,确认无误后,再进行批量生成。

第九步,信息确认无误后,我们点击【邮件合并】选项卡下方的【合并到新文档】选项,此时会弹出【合并到新文档】的窗口,我们将合并记录选择为【全部】,然后点击【确定】按钮就可以了。

最后,批量生成工作证的需求就完成了,我们只需要将文档打印出来再进行裁剪就可以了。

以上呢就是小编为大家总结的关于Word大批量的制作上百张工作证的方法了,如果你偶尔也会遇到此工作需求的话,那么不妨赶紧跟着本文将此方法学到手,这样一来不仅更加节省时间,办公效率也是越来越高的,这样我们就有大把的时间去完成其他的工作了。
,