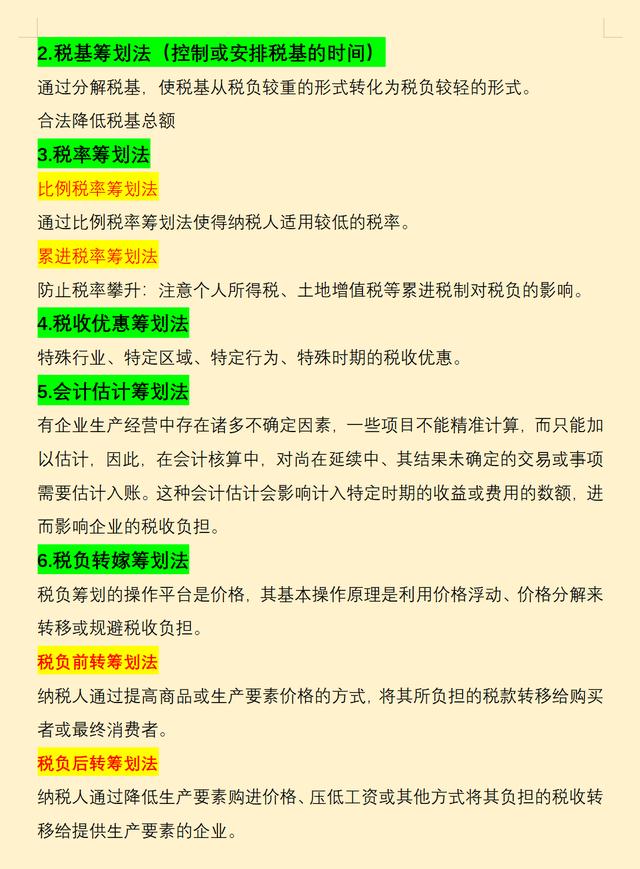大家好,我是小绘!
在平时的工作中,我们需要对一些办公用品,或者商品进行分类标识,因此,需要制作一些类似于贴纸一样的小标签,打印出来贴在物品上,以达到标识的效果。
那么怎么用Word批量制作产品的贴纸标签呢?接下来跟着小绘一起看看吧!

1.第一步我们先在“邮件”选项中,选择“标签”选项,打开对话框:

然后在打开的标签设置选项中,在“标签供应商”中可以选择自带的一些标签模板,如果上述的模板中没有你需要的尺寸,那么就可以点击下方的“新建标签”选项,来进行自定义标签。设置好以后,点击“确定”。


2.在“地址”选项卡中,输入需要的标签内容

输入文字后,选择需要进行排版的文字,单击鼠标右键,选择“段落”,然后对齐方式选择“居中“。


还可以在“地址”一栏中选择文字,进行字体的设置。


3.全部设置完成后,点击“新建文档”即可。

怎么样,你学会了吗?
更多打印知识、职场小技巧记得
多跟小绘在留言区沟通哦~



Excel自带照相功能,最重要的是还能同步修改数据
Word怎么快速排版?学会这几个小技巧,省时又省力
工作合同怎么调节格式?1分钟教你搞定快速审阅技巧
,