Hello,大家好!今天和大家分享,在Excel中快速删除空行的三种方法。
一、定位空值法
如果数据区域中有整行是空白行,也有部分空单元格,要求删除空白行、及空单元格所在的行,可以使用定位空值法。
如下图所示,A1:D13数据区域中存在空行、空单元格。
要求将空行、空单元格所在的行均删除,结果如F1:I7所示。

选中A1:D13,按F5键打开【定位条件】对话框,选择【空值】。
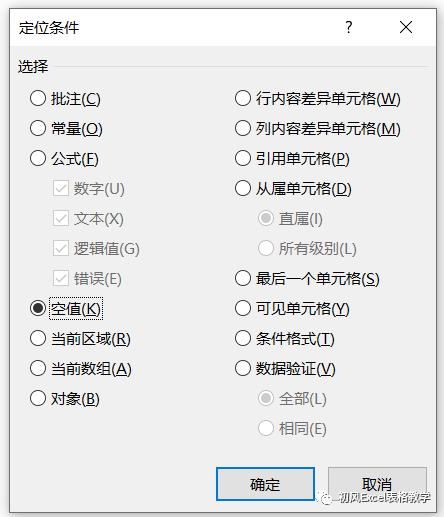
然后鼠标右键单击,选择【删除】命令,选择【整行】。

具体操作如下图所示:

二、筛选法
如下图所示,要求将空行、“产品”为空值的行删除。结果如F1:I9所示。

这时就不能采用定位空值法,因为这种方法不仅会删除空行和“产品”为空的行,“客户”为空的行也会被删除。
我们可以选中A1:D13,单击【数据】-【筛选】,将“产品”为空的记录筛选出来,然后再删除整行。
具体操作如下:

三、排序法
如下图所示,如果要求删除空行和“产品”为空的行,还可以采用排序法。

选中“产品”数据所在区域,即C1:C13,单击【数据】-【升序】或【降序】,在弹出的【排序提醒】中,选择【扩展选定区域】。

这样“产品”中有空值的就会排列在最下方,选中这些行,然后删除。

再按照日期对数据进行排序,恢复源数据的排列顺序。
如果数据中没有日期,可以添加辅助列,填写序号,删除数据后,对序号进行排序。
具体操作如下图所示:





