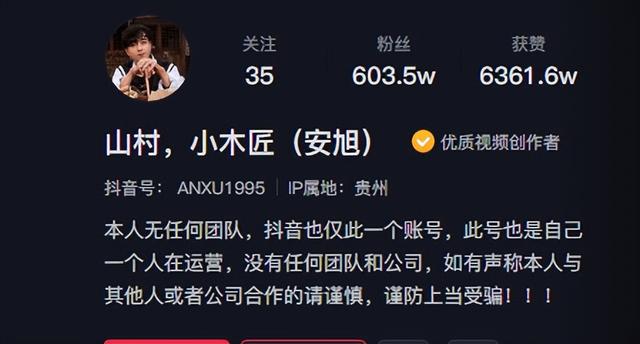方法一、全屏幕截图 全屏幕截图的热键是「Command Shift 3」,能够把整个屏幕画面截下来,就像 Windows 计算机的 "printscreen" 一样。
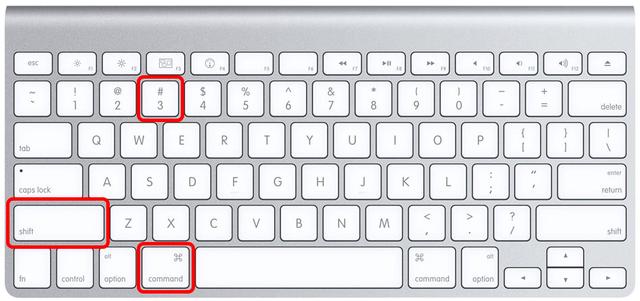
方法二、局部截图 局部截图的热键是「Command Shift 4」,按下后鼠标光标会变成十字,可以用来匡选要截取的范围。这功能好用多了,因为有时你只是要截取某个角落、对话记录等等,不需要把整个屏幕的画面都存下来。

方法三、截取特定程序(保留阴影) 截取特定程序画面的热键是「Command Shift 4 空格键」,移动到特定窗口时,会被蓝色覆盖,点下去就可以截图。这功能对我来说相当方便,如果你只想截取某个程序的画面,或是某个窗口、某个程序的对话框,用这方法不但方便,还可以保留 Mac 内建的阴影,相当美观。
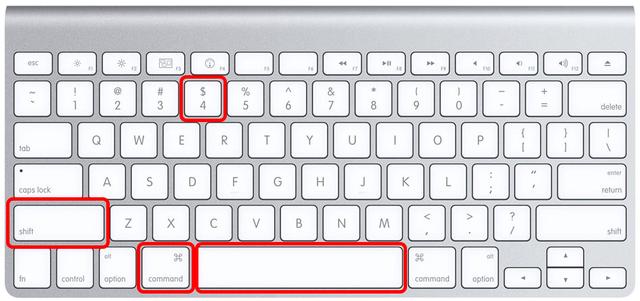
其他老鸟也不知道的技巧:
1. 「Command Shift 4,拉好截取框框后,按住空格键拖曳」:可以固定选取区域,移动方框。
2. 「Command Shift 4,拖曳一小块后,按住 Shift 继续拖曳」:可以固定宽度或高度。
3. 「Command Shift 4,按住 Option 键之后,再拖曳」:可以让光标位置成为截取方块的中心
如果不想把截取的照片另存成 png,只要在任何截取热键加上 Control 钮,就可以将截图存到剪接簿,打开特定软件再贴上,跟 Windows 的截图一样,不会另外存成一个独立档案。
,