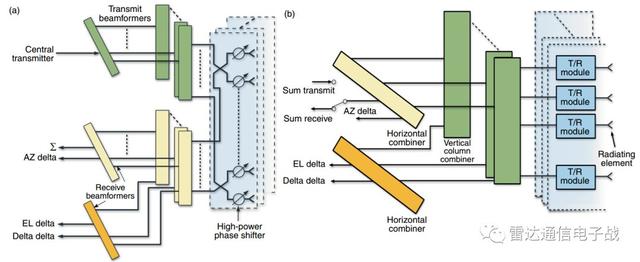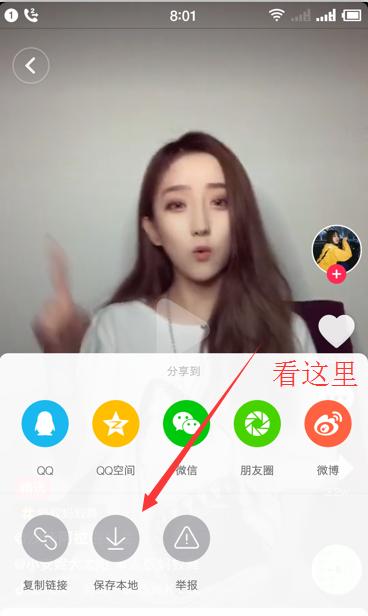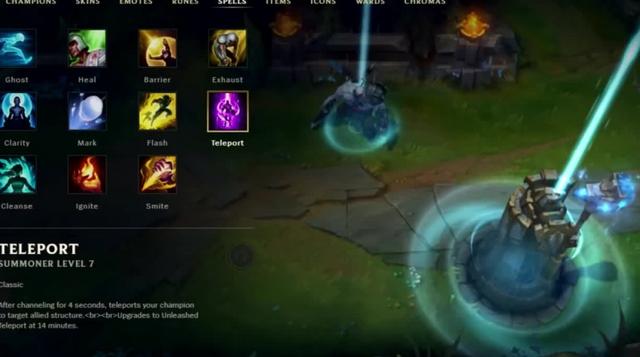相信在看我上篇文章前,你已经懂得了启动电脑进入启动U盘系统,在U盘系统环境里,我们不仅可以重装系统,系统数据备份,系统密码清除等等,有了它我们就可以应付大多电脑故障,今天就告诉大家如何通过它安装系统的功能。

第一步:下载系统
现在主流的系统是win7和win10,操作系统,XP系统因为微软停止更新,还有电脑新硬件不兼容,目前这种系统只在老旧的电脑中存在。至于安装哪种系统呢,小编个人觉得主要看大家使用习惯吧,对于普通个人用户,有的人喜欢WIN7,有的喜欢WIN10,用的流畅与顺手就可以,怎么下载呢?大家百度一下:系统下载,就找到下载的地方了。

第二步:下载个驱动软件
因为装完系统后,电脑有些硬件需要驱动才能运行。例如:显卡没驱动就会显示图标及字体很大,不会正常显示,网卡没驱动就不能联网。所以我们提前下好这个软件,装完系统后,用软件扫描下电脑,各个硬件驱动装上,系统才能完美运行。软件也是百度一下:驱动网卡版,建议下载集成网卡版的,好处是能把电脑最重要的网卡装好驱动,你才能去上网搜索其他驱动和软件安装。比较好用的驱动软件有:驱动精灵网卡版,驱动人生网卡版等等。

第三步:硬盘分区
如果电脑有分区了,这一步可以跳过,如果是新电脑或者换了新硬盘,就需要给硬盘分区,固态硬盘要点上4K对齐,U盘系统桌面都自带一个分区软件。注意:分区会格式化数据,有数据的话要先拷贝出来哦。

分区工具

分区工具
第四步:常用的2种安装系统方式
1.傻瓜式一键还原系统
现在很多启动U盘系统中都带有自动一建还原系统,只要打开系统一键还原系统软件,选定好几个参数就可以了,安装完成后,按照提示重新启动就行。

一键还原系统
2.手动安装
手动Ghost的方式可能让人觉得很繁琐,但是全自动安装出错的话,我们至少还有另外一种方式安装,所以掌握手动 ghost重装系统也是很重要哦。单击桌面上的“Ghost备份还原工具”。

按照路径:Local-->Partition-->From Image。这几步请一定要选择正确,否则就会出现问题。

通过下面这个界面,点击倒立三角形,选择电脑盘符,找到你之前下载的GHO文件的位置。注意,这里的盘符可能跟你实际电脑中的盘符不太一致,所以需要大家挨个找一下。


选择好自己的GHO文件后,需要选择将系统安装在哪个硬盘中。这里要分清楚哪个电脑硬盘,哪个是自己的U盘,别安装错了。

最后一步就是选择系统到分区了。这里一般选择的是C盘,也就是默认的。

最后进ghost安装系统界面,只需要等待,在提示成功后,重启计算机就可以了。

第五步:安装驱动
通过前面的步骤,电脑会重启完成安装,然后进入系统桌面,我们需要前面第二步骤下载的驱动安装工具,来扫描安装剩下的驱动,就完美的装完系统了。

驱动精灵
总结:系统有数据丢失的风险,建议保存好重要数据在安装,下载好系统不能放在系统盘(默认C盘),当然也可以放在的启动U盘。以上就是重装系统的教程了,希望能帮助到大家。