拉伸线段
-
选择要显示夹点的多段线。
-
选择夹点,然后将其拖动到新位置。

添加顶点
-
选择要显示夹点的多段线。
-
将光标悬停在顶点夹点上,直到菜单显示。
-
单击“添加顶点”。

删除顶点
-
选择要显示夹点的多段线。
-
将光标悬停在顶点夹点上,直到菜单显示。
-
单击“删除顶点”。
将直线段转换为圆弧段
-
选择要显示夹点的多段线。
-
将光标悬停在要转换的线段的中间夹点上。
-
单击“转换为圆弧”。


-
指定圆弧的中点。
将圆弧转换为直线段
-
选择要显示夹点的多段线。
-
将光标悬停在圆弧的中间夹点上。
-
单击“转换为直线”。
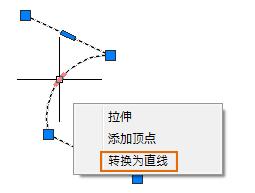
更改多段线宽度
-
依次单击“常用”选项卡
-
选择要修改的多段线。

-
输入 w(宽度)指定整个多段线的新的统一宽度。
-
“修改”面板

-
“编辑多段线”。

-
查找

-
为所有线段输入宽度。
更改各条线段的宽度
-
依次单击“常用”选项卡
-
选择要修改的多段线。

-
输入 e(编辑顶点)。
第一个顶点用 X 标记。按“下一个”或“上一个”按钮移动到适当的顶点。
-
“修改”面板

-
“编辑多段线”。

-
查找

-
输入 w(宽度)。
-
输入起点宽度和端点宽度。
-
按 Enter 键移动到下一个顶点或 x 以停止编辑顶点。
转换为样条曲线拟合多段线
-
选择要显示夹点的多段线。
-
单击鼠标右键,依次选择“多段线”

-
“样条曲线拟合”。

转换为曲线拟合多段线
-
选择要显示夹点的多段线。
-
单击鼠标右键,依次选择“多段线”

-
“曲线拟合”。
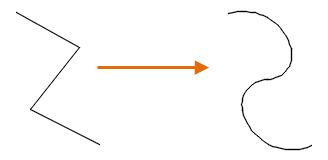
删除样条曲线拟合或曲线拟合多段线上的曲线
-
选择要显示夹点的多段线。
-
单击鼠标右键,依次选择“多段线”

-
“非曲线化”。






