
在本教程中,我们将学习如何使用Illustrator中的3D建模帮助创建“每天24小时”图标。通过3D建模创建的对象需要额外的,通常是耗时的后续重新工作。在创建图标的所有阶段,我们将使用VectorScribe和DrawScribe插件中的工具,大大简化和加快绘制任务。如果你是一个专业或即将成为一个,那么我认为创造的简单性和时间节省对你非常重要...
步骤1
创建带圆角的矩形。通常我使用动态形状工具(VectorScribe Studio插件)为这些目的。这个工具优于本地圆角矩形工具对我来说是显而易见的,因为我们有机会在创建后控制对象的参数。这允许细化结果,而不用从头做几次尝试。

在动态形状工具的帮助下,创建一个三角形并将其放置如下图所示。

第2步
选择创建的形状,并通过单击“寻路器”面板中的“联合”来组合它们。

这导致无处不在的语音气泡形状。使用类型工具(T)并创建文本“24 h”。我认为无衬线字体最适合这里。

步骤3
就拿InkScribe工具(部分DrawScribe)或钢笔工具(P),并创建一个由直线段的道路。

设置路径的所需宽度,并在“笔触”面板中选择“箭头”。

步骤4
为了使箭头的四个角落圆滑,我使用动态角工具(VectorScribe Studio插件),它允许我通过动态角窗口面板或点击拖动注释点来控制圆角半径。

为了公平起见,我想提一提的是,你可以使用圆角效果(效果>风格>圆角...)的帮助下,圆角的箭头:

...但是这种效果只给出正确的结果,如果舍入适用于直角和直线段(一个巨大的限制!)。此外,使用此效果,您将无法应用不同的半径到同一路径上的不同角落。
步骤5
选择箭头和文本,然后将其另存为“符号”面板中的新符号。
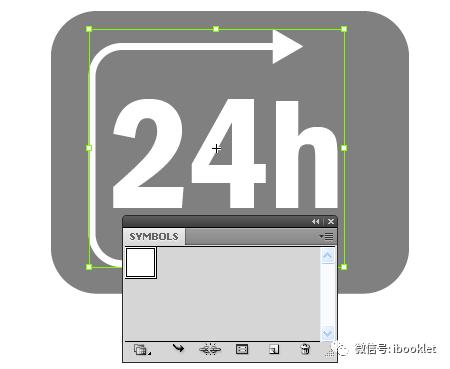
现在可以删除这些对象。选择气泡的形状,然后转到效果> 3D>拉伸和斜角...,然后设置效果的参数如下图所示。


步骤6
单击对话框中的地图艺术...,然后选择地图艺术窗口中的第一个曲面,并将其应用于上一步中创建的符号,单击确定。

选择曲面的类型“无阴影”,它将允许您在将来使用较少数量的主题。

步骤7
选择3D对象,并转到对象>扩展外观...。作为这些动作的结果,3D对象变成一组向量对象。除了必要的对象,该组还可以包含不需要的对象,没有填充和笔画和剪贴蒙版。我们可以删除所有不必要的对象,而不调查“图层”面板。要做到这一点,去对象>剪贴蒙版>发布,然后去对象>路径>清理...。

步骤8
不幸的是,由3D建模产生的矢量对象通常有很多额外的点。

这个事实使得编辑和增加资源文件的大小变得困难,因为每个点是一点信息。如果你使用的Astute图形的产品,你可以很容易地删除额外的点。PathScribe工具中的智能删除点(VectorScribe插件)和InkScribe工具(DrawScribe插件)功能都是为此而设计的。

步骤9
由3D建模产生的对象可以包含开放路径。

要关闭它们,请使用PathScribe工具和InkScribe工具中显示的关闭路径功能。

步骤10
在Pathfinder面板中的Unite的帮助下,组合对应于同一曲面的所有对象。

现在我们可以开始着色我们的图标。
步骤11
要创建金属表面的光泽,我使用线性渐变,应该包含非常暗(几乎黑色)和非常浅(几乎白色)的灰色阴影。
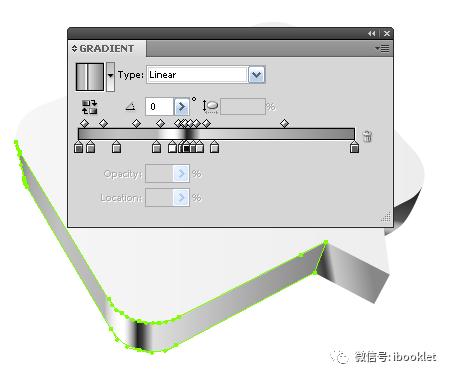


要在金属表面上创建反射,请创建用黑白线性渐变填充的对象,并对其应用“乘法”混合模式,并降低“透明度”面板中的不透明度。


步骤12
选择图标的上表面,然后转到对象>路径>偏移路径...并设置偏移值。
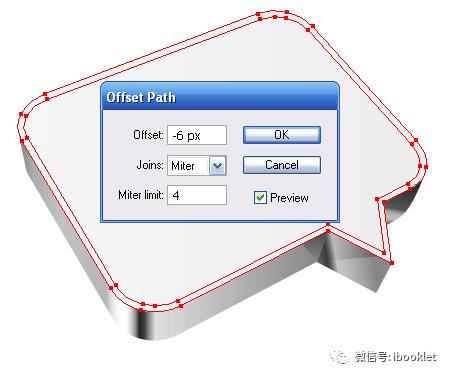
使用任意颜色填充新对象。

步骤13
复制并粘贴前面的灰色形状两次(Cmd / Ctrl C; Cmd / Ctrl F两次)。将上部形状向下移动几个像素(为了清楚起见,我用红色填充了中间形状)

现在选择上部灰色形状和中间红色形状,然后单击路径查找器面板中的减影前部。

步骤14
选择通过上一步骤的动作获得的红色形状,以及灰色形状。采取刀具并剪切选定的形状,如下图所示。

为了确保刀具刀具沿着直线切割,在使用它时保持Opt / Alt(此工具只能应用于闭合路径,而不能应用于打开路径)。使用包含红色和蓝色颜色的径向渐变填充生成的对象。

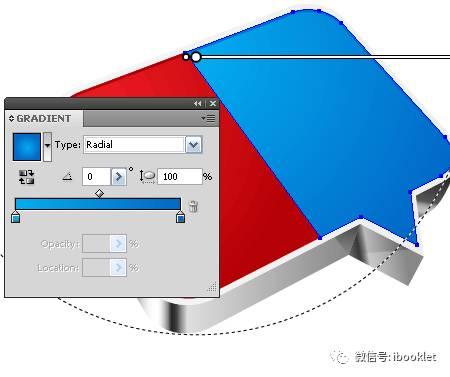
使用线性渐变填充边缘处的对象,其中包含相应曲面的较暗的阴影。


步骤15
填充文本和箭头几乎不可见的线性渐变从白色到灰色。

我喜欢对所有对象应用渐变填充。这允许你给予额外的体积的印象。
步骤16
在椭圆工具(L)的帮助下创建一个圆,并用从灰色到白色的径向渐变填充它。将乘法混合模式应用于此对象,并放置在所有创建的对象下方。借助直接选择工具(V)将圆形转换为椭圆形。因此,我们创造了一个我们的图标的一般阴影。

步骤17
现在让我们在图标下创建一个更加对比的阴影。为了这些目的,我创建了两个对象。较低的,较大的一个具有浅灰色填充和0%不透明度。上部对象具有深灰色填充和100%不透明度。选择两个对象,然后转到对象>混合>制作。

不要期望你会立即得到所需的结果。很可能,您需要编辑混合对象中的形状。您可以使用铅笔工具(N)或动态草图工具(DrawScribe插件)移动对象的点,甚至重绘其形状。我更喜欢使用动态草图工具,因为这个工具允许我调整路径后动态调整准确度和平滑度。包含在混合对象中的形状的点的量对结果的质量和平滑度具有显着影响。

-----图片来源于网络
小册子教程 关注微信号 ibooklet
需要软件或者PS素材请加学习群!
动图
想获得PS/CDR整套软件基础视频可点击查看【阅读原文】






