2.1.1 使用 Anaconda 安装
Red Hat Enterprise Linux 的安装程序名为 Anaconda,可用它来安装 Red Hat Enterprise
Linux 系统,或者将已安装的系统升级为新的发行版。本章将从头开始讨论如何使用Anaconda 安装作为开始,结尾部分讲解如何使用 Kickstart 脚本和基于网络的安装,来为大量机器自动安装操作系统。
Anaconda 是 Red Hat Enterprise Linux 的安装程序,Anaconda 是一个使用 Python 写出的软件,Red Hat 也将其原始程序代码开放出来,供广大社区自由使用。因此 Anaconda 几乎成为各种 Linux 发行版的安装程序,支持图形界面安装和文本界面的安装,本章以图形界面的安装方式为主。
目前的 Anaconda 提供下列几种执行模式。
· Update 模式
用来安装与更新 Red Hat Enterprise Linux。
· Kickstart 模式
提供自动安装 Red Hat Enterprise Linux。
· Rescue 模式
用来进行修复与救援 Red Hat Enterprise Linux 系统。
可以利用 Anaconda 的不同的执行模式来进行安装与更新、自动安装或者救援 Red Hat Enterprise Linux 系统。
2.1.2 获取 Linux 的安装软件
Red Hat Enterprise Linux 是开放源代码的操作系统,所以获得 Red Hat Enterprise Linux 安装软件是很方便的。可以从提供安装软件的站点上下载,如 Red Hat 公司等。下载的格式可能是 ISO 格式的映像文件,可以把它们制作成安装光盘,再安装到计算机,也可以支付少量的费用从销售商那里获得安装光盘。
本书所使用的光盘是 Red Hat Enterprise Linux 7 的试用版本,可以免费使用 30 天,可以到 Red Hat 公司的 ftp 服务器上去免费下载,现在官网提供 64 位的版本下载。
下载完成的映像文件需要进行 MD5 值的计算,以确保下载过程中文件没有被破坏,同样可以从以上网站下载到它们的校验值。
2.1.3 确定安装硬件安装 Red Hat Enterprise Linux 操作系统,至少需要满足以下基本硬件需求:
检查的重点应包含以下几项内容。
· 中央处理器(CPU)
目前市面上大多数 CPU 都可以使用在 Red Hat Enterprise Linux 7 上。
所有的 Red Hat Enterprise Linux 产品都支持对称式处理器架构(Symmetrical Multi- Processing,SMP),包含多内核的中央处理器。但并非每一种产品都支持上述的所有中央处理器。请在选购 Red Hat Enterprise Linux 时,详细请教你的经销商代表。
如果安装 KVM 虚拟化系统,64 位系统默认安装,需要 CPU 内核支持虚拟化,AMD 的
64 位 CPU 默认支持 AMD-V 虚拟化,Inter 的 64 位 CPU 支持 VT 虚拟化,i3 以上 CPU 完全支持。
· 随机读取内存(RAM)
对于善于利用内存的 Red Hat Enterprise Linux 系统来说,内存越多越好,为了能顺利安装 Red Hat Enterprise Linux,请准备至少 512MB 以上的内存。如果想要安装图形界面,建议至少 1G 以上内存。安装程序会自动进入文本方式安装界面。
· 硬盘(HardDisk)
Linux 支持 SATA、IDE、EIDE、SAS 与 SCSI 等硬盘。允许容量上限为 500TB,安装
Linux 所需空间视安装软件包而定,完全安装需要 9GB 空间,如需安装额外应用,需要额外空间,大小一般为 100M-200M。
· 网络适配卡( Network interface Card )
如果打算通过网络进行安装,则得先确认 Red Hat Enterprise Linux 是否支持网络适配卡
(简称网卡)。如果不支持,则恐怕无法进行网络安装。
如果是进行本地安装,那么 Red Hat Enterprise Linux 是否支持网卡就不那么重要了。可以在安装好 Red Hat Enterprise Linux 后再手动配置网卡。
为了帮助挑选可用的硬设备,Red Hat 提供了一组名为:硬件兼容清单 Hardware Compatibility List.(HCL)的数据。硬件兼容清单会整理可以在 Red Hat Enterprise Linux 中正常使用的硬设备,可以从 https:// 网址中取得Red Hat Enterprise Linux 硬件兼容清单的详细信息。
2.1.4 使用本地光盘安装 RHEL7
1. 从光驱启动计算机
设置系统从关盘引导,启动计算机。出现如图 2-1 所示安装界面。
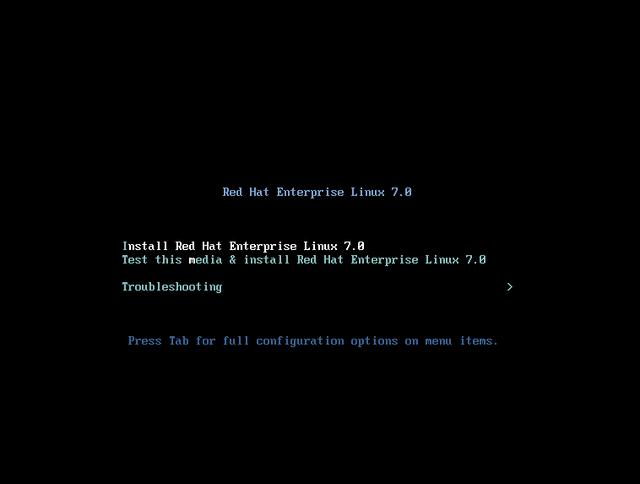
图 2-1 开始安装 Linux 操作系统
开机界面包括 3 个选项:
· Install Red Hat Enterprise Linux 7.0(安装 RHEL7)
· Test ths media & install Red Hat Enterprise Linux 7.0(测试介质并安装)
· Troubleshooting(修复故障)
2. 测试光盘

默认选项先验证安装介质文件的合法性然后开始安装,如图 2-2 所示。如果跳过验证, 则按"Esc"键。
图 2-2 介质检测
3. RHEL7 的欢迎界面和语言选择

系统自动检测完成后开始初始化安装,出现欢迎窗口,如图 2-3 所示。
图 2-3 RHEL7 的欢迎界面
在欢迎界面中选择安装中使用的语言,这里选择"简体中文",单击"继续"后进入安装信息摘要界面,如图 2-4 所示。
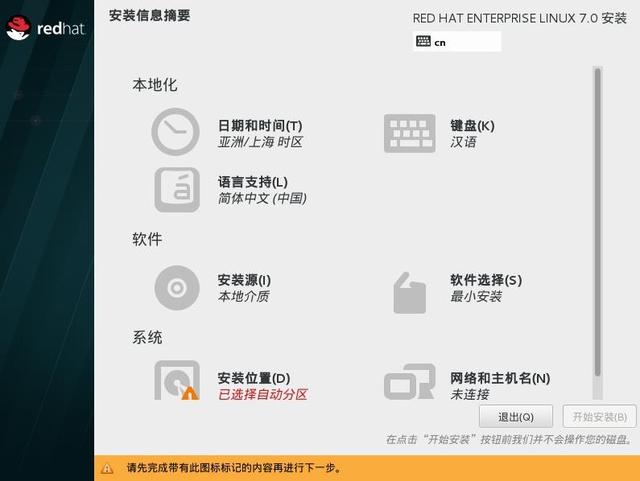
4. 设置日期和时间
图 2-4 RHEL7 的安装信息摘要
在安装摘要选择"日期和时间",设置完成后选择"完成"按钮返回。
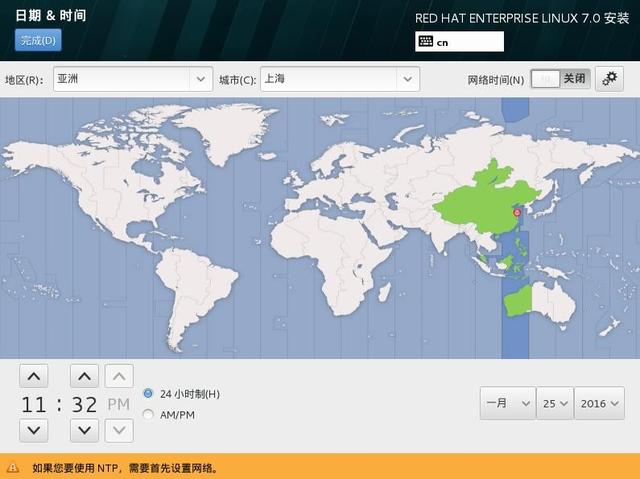
5. 选择键盘
图 2-5 设置日期和时间
在"安装摘要"中选择键盘布局,可以手工添加多个键盘布局,设置完成后单击"完成"
按钮返回。
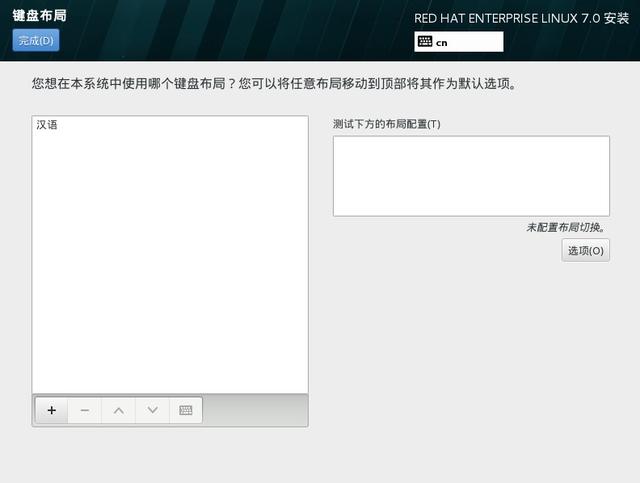
6. 设置语言支持
图 2-6 选择键盘设置
如需要安装其他语言支持,选择"语言支持",如果前面已经设置安装语言,这里可以
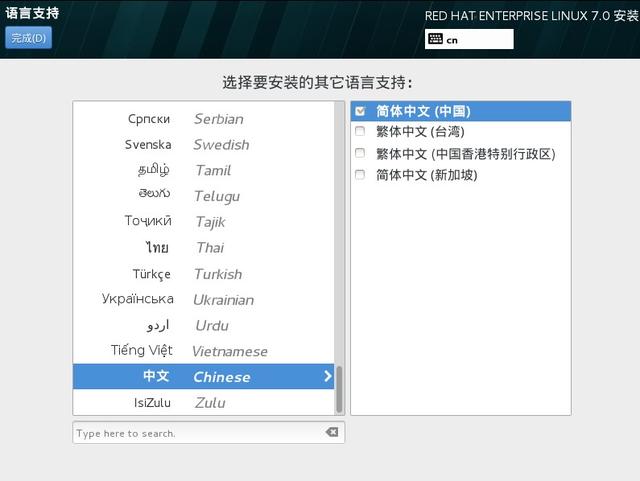
忽略,完成后选择"完成"按钮返回。
7. 设置安装源
图 2-7 语言支持

指定安装文件或位置,你可以选择本地介质,也可以选择网络安装位置。如图 2-8 所示。
8. 软件选择
图 2-8 设置安装源
软件包以基本预置环境的方式管理,每个环境中都有附加的软件包可供用户选择,这里
选择带图形界面的服务器环境,如图 2-9 所示。
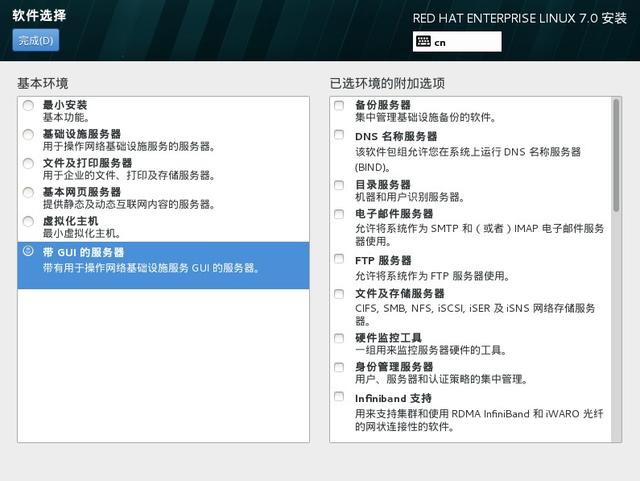
9. 设置网络和主机名
图 2-9 软件选择
在安装信息摘要界面中选择"网络和主机名",在主机名处输入这台计算机的主机名,
如图 2-10 所示;选择"以太网卡",单击"配置"按钮,进入网络设置窗口,可以手工配置
"TCP/IP"网络基本信息,如图 2-11 所示。建议初学者在这里进行上述两项的设置。
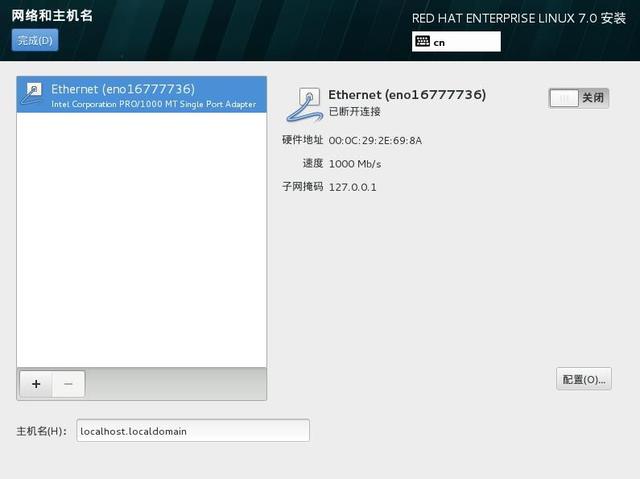
图 2-10 设置主机名

图 2-11 点击配置设置网络
10. 安装位置设置
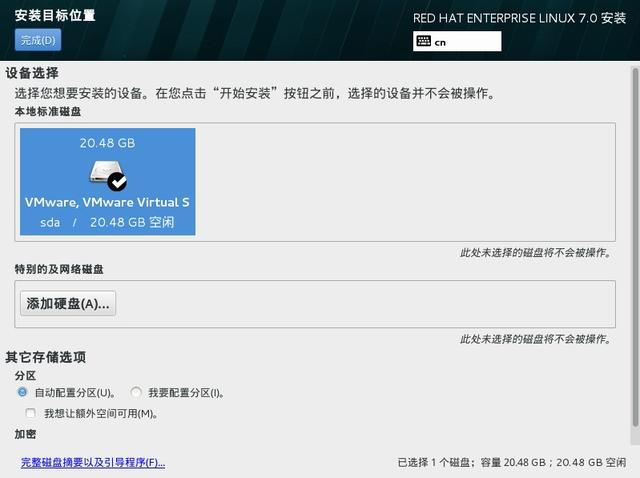
进入安装位置界面,如果有多块硬盘,需要选择在那块硬盘上安装,同时用户可以在"其它存储选项上设置手工分区",这里默认使用系统创建的分区,如图 2-12。
11. 开始安装
图 2-12 选择磁盘分区方式
完成安装摘要信息中设置项目,界面底部的警告信息就会消失,单击"开始安装"进行
安装,如图 2-13 所示。

12. 设置 root 口令
图 2-14 选择安装组件
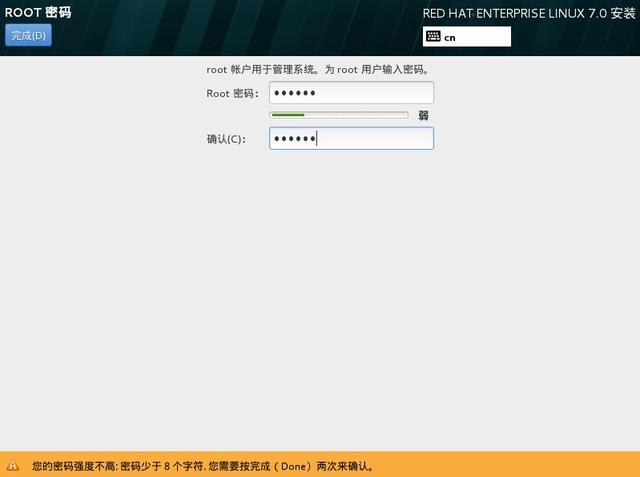
开始安装后,单击 root 密码进行 root 账户密码设置,设置完毕后单击"完成返回"
13. 安装完成,系统重启
图 2-15 设置 root 密码
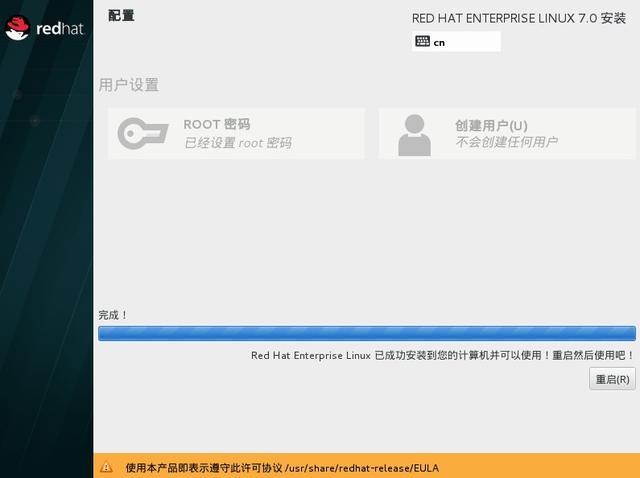
如图 2-16 所示,系统安装完成,重启计算机。
图 2-16 安装完成
2.2 安装后的初始化配置
2.2.1 first boot 服 务
安装 Red Hat Enterprise Linux 后,Red Hat Enterprise Linux 会提供一个名为 firstboot 的服务。firstboot 服务负责协助配置 Red Hat Enterprise Linux 的一些重要信息。
值得注意的是,firstboot 服务仅会在安装后第一次开机时执行。如果是升级或者安装完毕第二次以后的开机,都不会启动 firstboot 服务。因此,如果希望利用 frstboot 服务来配置Red Hat Enterprise Linux,请把握第一次启动的机会。
以下是 firstboot 服务会引导你配置的项目的详细介绍。
1.Kdump 管理
Kdump 是一个内核崩溃转储机制,在系统崩溃的时候,kdump 将捕获系统信息,这对于诊断崩溃的原因非常有用,但是启动该管理机制会占用部分系统内存,这部分内存对于其他用户是不可用的,建议内核开发者启用该机制,一般环境无需开启该机制,如图 2-17 所示。
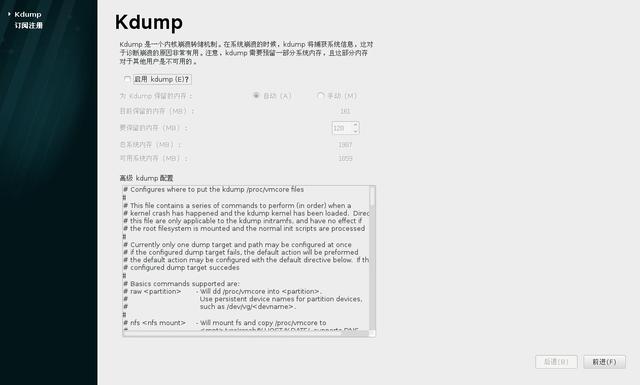
图 2-17 关闭 Kdump 内存转储机制
2.许可协议和注册
需要阅读 Red Hat Enterprise Linux 的许可证协议,同意后可以继续进行配置,进行订阅
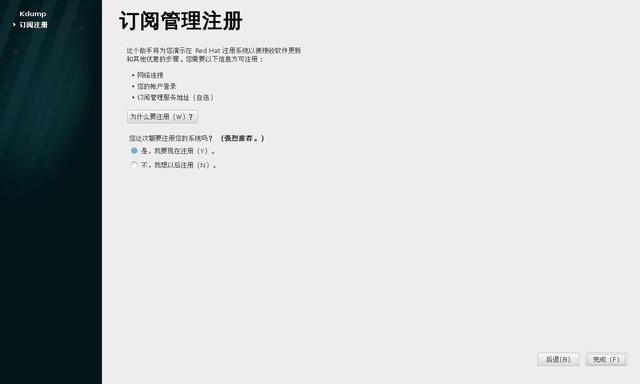
管理和注册,如图 2-18 所示。
图 2-18 设置软件更新服务完成后,请单击"完成"按钮,进入下一步
3.首次登陆配置页面
系统安装后,首次登录会进入一个欢迎页面,该在该页面可设置系统默认语言,如图 2-
19 所示。

图 2-19 欢迎
完成后,点击"前进"进入"输入源"设置页面,如图 2-20 所示。

图 2-20 输入源设置
完成"输入源"设置,点击"前进"进入"登录"设置,建立本地账号作为一个普通用户登

录系统,如图 2-21 所示。
图 2-21 登录设置
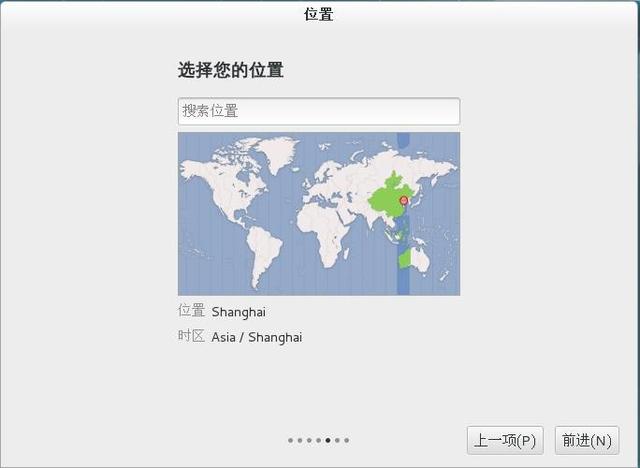
设置账号后,点击"前进"进入"位置"选择,如图 2-22 所示。
图 2-22 位置选择

完成后,点击"前进"进入"在线账号"设置,设置该账号可以将该帐号无缝连接到在照片、邮件等云服务,如图 2-23 所示。
图 2-23 在线账号设置
根据需求是否设置在线账号,完成后点击"前进",然后点击启动进入服务器并结束设置。
4.登录界面
输入正确登录用户名和密码就可以登录到 RHEL7。但是首次安装系统进入时候无需登陆,默认以创建的 student 用户登录,登陆界面如图 2-24 是登陆界面所示。

图 2-24 登录界面
一般用户会直接在登陆界面列出,而管理员 root 用户并未列出,点击"未列出"手动输入用户名 root 及密码登录系统。
另外,当长时间待机不做任何操作,会进入到锁屏界面,按空格键或者鼠标左键上拉, 即可进入登陆界面,如图 2-25 所示:

图 2-25 锁屏界面
5.帮助界面
首次进入系统,会弹出如图 2-26 所示的帮助视窗,常见的任务操作方法都以视频方式
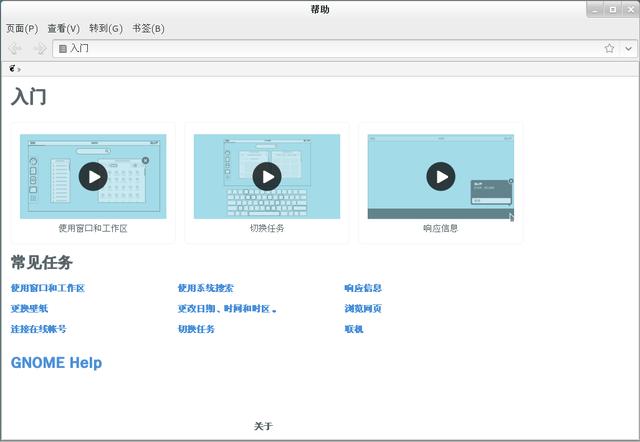
进行演示,在下一章节同样会做详细介绍。
图 2-26 帮助视窗
6.系统界面
该系统界面是一个名字叫做 GNOME 的视图,如图 2-27 所示,GNOME 桌面将在下一
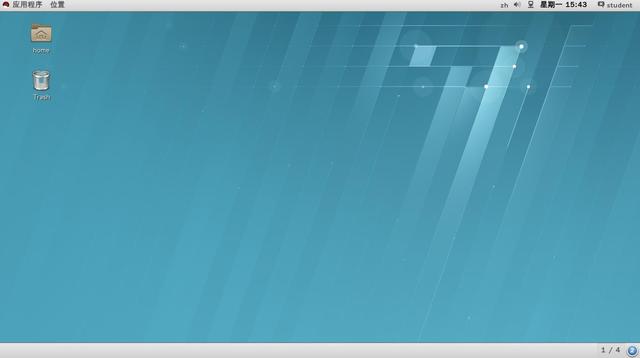
张详细描述。
图 2-27 系统窗口
第三章X Window 图形用户界面和应用软件
本章主要讲述 X Window 的桌面环境和常用的应用程序。详细介绍了GNOME 桌面环境的组成、系统面板、Nautilus 文件管理器、首选项和系统设置菜单,最后简要介绍了 OpenOffice 办公软件中常用软件的使用和常用的应用工具程序,例如图像处理软件 GIMP、看图软件 Gwenview、PDF 文件查看器和网页浏览器 FireFox 等。
第三章 X Window 图形用户界面和应用软
件
3.1 X Window 简介3.1.1 X Window 工作原理
在完成 Red Hat Enterprise Linux 系统的安装后,用户可以选择进入两种操作环境:一种是字符命令界面,另一种就是图形化界面 X Window。
X Window 与 Microsoft Windows 虽然在操作及外观上有许多相似之处,但二者的工作原理却有着本质的不同,Microsoft Windows 的图形用户界面是与 Microsoft 操作系统紧密相关的,X Window 则不同,它只是运行在内核上的应用程序。
X Window 采用的是 Client/Server 的运行机制,即参与运行的主体划分为客户端(X
Client)和服务端(X Server)。X Server 负责跟踪用户终端的输入设备(如键盘、鼠标等),并提供显示功能,而 X Client 则使用 X Server 所提供的功能来显示其运行的结果(界面)。这与常规的 Client/Server 模式(即由服务端提供处理功能,客户端负责显示结果)刚好相反。
X Window 属于分布式的窗口操作环境,它的运行分为 4 个层次。
(1)最底层的 X Server。X Server 是一种应用程序,它提供图形界面的驱动,即负责处理终端的硬件设备(如鼠标、键盘及监视器等输入输出设备)。
(2)X 协议。X 协议是位于 X Server 层之上的用于网络通信的标准,主要负责 X Client 和
X Server 之间的通信。X 协议可以使用户在远程运行 X Window。
(3)Xlib 函数接口。它位于 X 协议层之上,是 X Window 系统的程序界面,即 X Window
应用程序的功能实现是通过调用该层函数实现的。
(4)窗口管理器(Window Manager,WM),这是面向终端用户的操作界面,处于 Xlib 函数接口的上层。
X Window 的这种工作方式为用户提供了两个重要特性:平台无关性和网络透明性。平台无关性是指运行在任何体系结构上的应用程序,可以在任何其他体系结构或同一体系结构的 X Server 上显示其界面。如 i386 体系结构的 X Server 能够轻松地显示来自 Sun 或 IBM 主机的 X 应用程序,客户机与服务器均不知道双方平台之间有区别。网络透明性是指只要通过网络连接了 X Server 和 X Client,那么 X 应用程序就能够在其中一台上运行,并在另一台上显示该应用程序的界面,应用程序并不知道有何区别,感觉 X Server 与 X Client 就是同在本地运行,而不是处在异地运行。
3.1.2 X Window 桌面环境
为了让图形化用户界面更具整体感,功能更完善,众多程序员基于 X Window 技术标准开发出直接面向用户的桌面环境。桌面环境为用户管理系统、配置系统、运行应用程序等提供统一的操作平台,令 Linux 在视觉表现和功能方向更加出色。
目前 Linux 操作系统上常用的桌面环境有两个:GNOME(GNU Network Object Model Environment,GNU 网络对象模型环境)和 KDE(K Desktop Environment,K 桌面环境)。
GNOME 源自美国,是 GNU 计划的重要组成部分。它基于 Gtk+图形库,采用 C 语言开发完成。而 KDE 源自德国,基于 Qt 3 图形库,采用 C 语言开发完成。众多程序员基于这两大桌面环境还开发出大量的应用程序,这些应用程序的名字有一定的规律,通常以"G"开头的应用程序是在 GNOME 桌面环境下开发的,如 gedit、gimp,而以"K"开头的应用程序是在 KDE 桌面环境下开发的,如 Kmail、Konqueror。但所有应用程序,即使开发于不同的桌面环境,只要没有相互冲突都可以在这两种桌面环境下运行。
目前大多数 Linux 的发行版本都同时包括上述两种桌面环境,以供用户选择。Red Hat 公司推出的所有 Linux 发行版本都以GNOME 作为默认的桌面环境,用户也可选择使用 KDE 桌面环境,在 RHEL6 中使用的 GNOME 桌面环境为 GNOME2,在 RHEL7 中使用的 GNOME桌面环境为 GNOME3。
3.2 GNOME 桌面环境
3.2.1 桌面与系统面板以图形方式启动(或以文本方式启动,在命令行键入命令 startx,前提是要安装 gnome 和
xwindows 系统,不然,你什么也看不到的),系统提示输入用户名和密码,用户输入正确后完成登录操作,系统显示运行界面。Red Hat Enterprise Linux 以 GNOME 作为默认的桌面环境,如图 3-1 所示。GNOME 桌面环境主要由两部分组成:桌面和系统面板。
1.桌面
(1)桌面图标。GNOME 的桌面默认有 2 个图标,分别是普通用户的主目录和"回收站"。有时某些驱动器的图标会出现在桌面上,这时若用户拥有相应的权限,就可以挂载(mount) 驱动器。
用户的主目录主要用于存储个人文档。超级用户 root 的主目录是/root,而普通用户的主目录则是在/home 目录下与用户名相同的子目录。

图 3-1 GNOME 桌面环境
GNOME 的回收站与 Windows 中的回收站稍有不同,它是被作为一个目录来使用,对回收站中的内容的处理与对普通文件的处理是相同的。
(2)桌面菜单。鼠标右键单击桌面空白处弹出如图 3-2 所示的快捷菜单
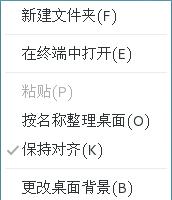
图 3-2 桌面菜单
其主要功能如下:
· 新建文件夹:在桌面新建一个文件夹。
· 在终端中打开:启动终端命令窗口。
· 粘贴:将复制的内容粘贴到桌面。
· 按名称整理桌面:对桌面图标按名称排列顺序。
· 保持对齐:对桌面图标进行对齐。
· 更改桌面背景:更改系统桌面背景设置。
2.系统面板
系统面板的组成。
GNOME3 的系统面板由两部分组成,位于系统上部的系统栏和下方的通知栏,系统栏包括应用程序、位置、工作窗、声音设置、网络设置、时间设置、用户区部分,下方包括任务栏、工作区切换器和通知区域,如图 3-3 所示。
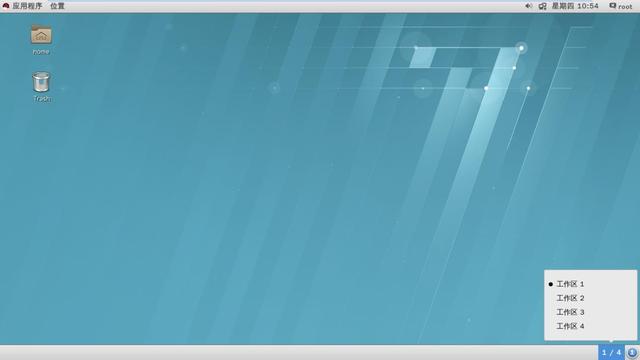
图 3-3 系统面板
· 应用程序:主要用于启动系统的各个应用程序。
· 位置:提供对用户主目录中文件和目录的访问,以及网络上的导出和文件共享的快速访问。
· 工作窗:提示当前所在的操作窗口的信息。
· 声音设置:调节系统声音大小。
· 网络设置:配置网卡网络连接、网络代理等。
· 时间设置:显示当前系统时间,主要包含时钟、系统时间设置及时间区域设置。
· 用户区:主要用于用户登录、登出、锁定、关机等操作,也可开关系统通知信息。
· 任务栏:主要用于显示当前系统中已经启动的各个应用程序。
· 工作区切换器:主要进行系统 4 个工作区的切换。
· 消息托盘:可用于查看应用或系统组件向 GNOME 发送的通知。
3.活动概览
这是一种特殊模式,帮助用户整理窗口和启动应用。"活动概览"可以通过选择应用-活动概览来启动,也可以使用 Super 键盘(windows 键)快速打开,"活动概览"有三个主要区域,左侧的仪表板、中央的窗口概览、右侧的工作区选择器,图 3-4 显示的是"活动概览" 的典型界面:

图 3-4 活动概览
· 仪表板:是一个可配置的图标列表,包含用户收藏的应用、当前正在运行的应用, 以及可用于选择任意应用的网格按钮。
· 窗口概览:所有可操作的工作窗口的平铺窗口。
· 工作区切换器:主要进行系统 4 个工作区的切换。
3.2.2 Nautilus 文件管理器
Nautilus 文件管理器的主要作用是以图形界面方式方便用户对文件或目录进行操作,其功能类似 Windows 中的资源管理器。
1.Nautilus 的启动
Nautilus 的启动方式很多,常见的有以下几种:
(1)双击桌面"home"、"回收站"图标。
(2)单击"位置"项的任意选项。
2.窗口的组成
图 3-5 显示的是 Nautilus 的典型界面,其窗口主要由菜单栏、侧边栏、窗口和状态栏组成。
(1) 菜单栏:包括对文件和文件夹进行基本操作的相关菜单命令及设置。
(2) 侧边栏:进行位置、设备及网络功能的选择。
(3) 窗口:显示位置栏所指定的目录中的文件及文件夹。当用户指定显示方式为列表时,在位置栏下出现一排文件属性按钮:文件名、大小、类型和修改日期。系统默认按照文件名排序显示,用户也可以根据需要单击这些属性按钮改变显示时的排列方式。
(3)状态栏:显示了当前用户选中的文件及其属性。
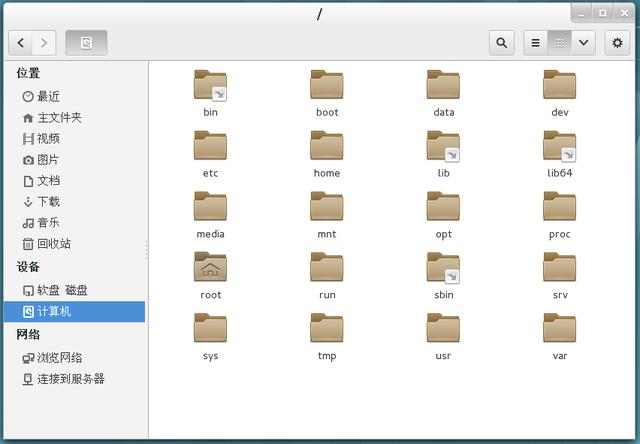
3.浏览设置
图 3-5 Nautilus 的典型界面
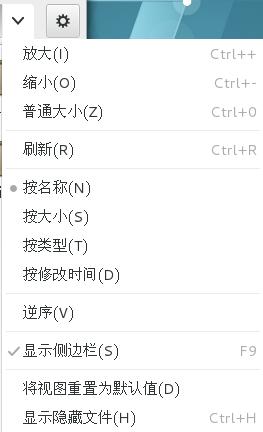
单击菜单栏中的下拉菜单命令,弹出如图 3-6 所示的"浏览设置"窗口。
图 3-6 文件管理器首选项
该窗口中共包括 6 个标签项:
(1)视图:放大、缩小显示图表大小,以及设置默认普通大小。
(2)刷新:更新窗口显示内容。
(3)显示:为图标名字下要显示的信息选择顺序。
(4)逆序:根据显示条件,进行反向显示。
(5)侧边栏:设置是否打开侧边栏。
(6)选项:按照系统默认信息显示视图,以及设置是否显示隐藏内容。
4.Nautilus 设置
单击菜单栏中的设置菜单命令,弹出如图 3-7 所示的"设置"窗口。
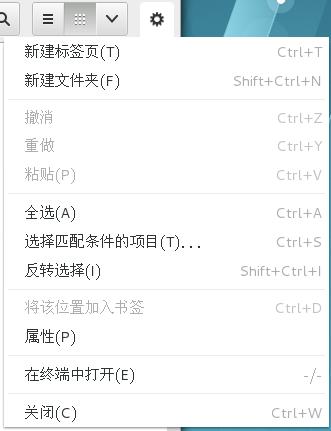
图 3-7 文件管理器设置项
该窗口中共包括 6 个标签项:
(1)新建:重新打开一个显示窗口,以及新建一个文件夹。
(2)操作:针对当前工作标签页进行撤销操作、重新操作及粘贴的动作。
(3)选择:对标签页中的文件进行全选、按条件选择或者进行反向选择的操作。
(4)书签和属性:书签是将当前目录添加到侧边栏,用来快速访问;属性为查看基本信息及设置文件权限的选项。
(5)在终端中打开:从终端进入当前工作目录。
(6)关闭:关闭文件管理器。
3.2.3 GNOME 系统设置
"系统设置"是 Red Hat Enterprise Linux 系统中配置系统功能的一个重要工具,因此其菜单中的大多数操作只有超级用户才有权限使用。单击应用程序主菜单中的"系统工具"|
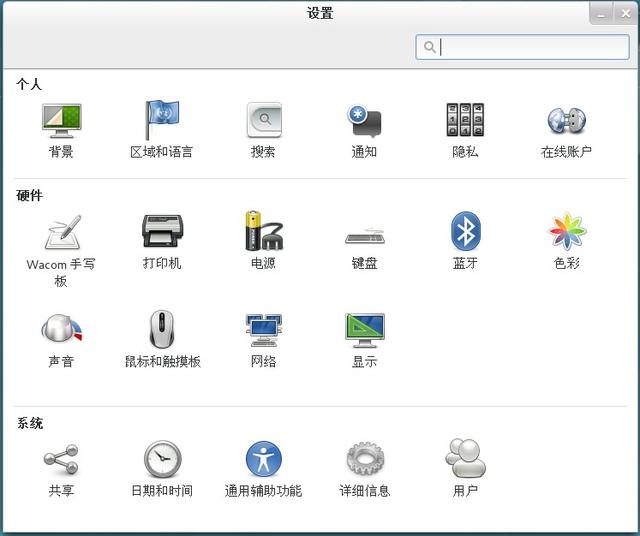
"设置"选项,或者在 GNOME 桌面环境右上角用户区,点击当前用户下拉列表设置选项, 如图 3-8 所示,设置的具体功能介绍如下。
图 3-8 系统设置
1. 背景
设置主题,背景,字体的样式。
2. 区域和语言
单击系统设置菜单中的"区域和语言"选项,弹出如图 3-9 所示的"区域和语言选择"
窗口。可以选择安装多种语言,可以设置一种语言为系统缺省值,语言更改需要重启系统才会生效;另外可以设置输入源(键盘)类型。
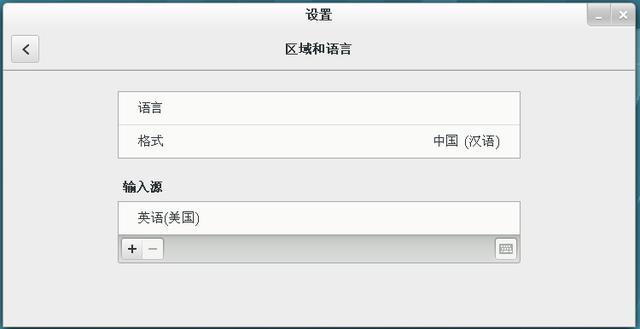
3. 搜索
图 3-9 "区域和语言选择"窗口
开启和关闭搜索功能,能够进行联系人、文档、文件和 Boxes 的搜索设置。
4. 通知
系统通知管理,开启或关闭通知类型。
5. 隐私
设置锁屏开关,名称可见性及历史等。
6. 在线账户
设置应用程序访问账户的文档、邮件、联系人、日历、聊天等。
7. wacom 手写板
设置手写板。
8. 打印机
设置打印机的基本参数,添加或删除打印机。
9. 电源
设置电源的基本参数,包括使用笔记本的电池管理。
10. 键盘,键盘快捷键
设置键盘的基本参数,及键盘快捷键。
11. 蓝牙
设置蓝牙的相关功能。
12. 色彩
设置显示器的色彩空间配置。
13. 声音
设置系统声音输入与输出,及声音效果和应用程序声音。
14. 鼠标和触摸板
鼠标和触摸板的基本参数。
15. 网络
配置网卡网络连接、网络代理等,和 GNOME 桌面环境的网络设置一样,如图 3-10 所示:

图 3-10 "网络设置"窗口
16. 显示
设置系统分辨率。
17. 共享
设置主机名,屏幕共享和远程登录。
18. 日期和时间

显示当前系统时间,主要包含时钟、系统时间设置及时间区域设置,和 GNOME 桌面环境的时间设置一样,如图 3-11 所示:
19. 通用辅助技术
图 3-11 "时间设置"窗口
设置首选应用程序,视觉、听觉、鼠标设置和键盘设置。
20. 详细信息
查看当前系统信息、默认程序和介质信息。
,




