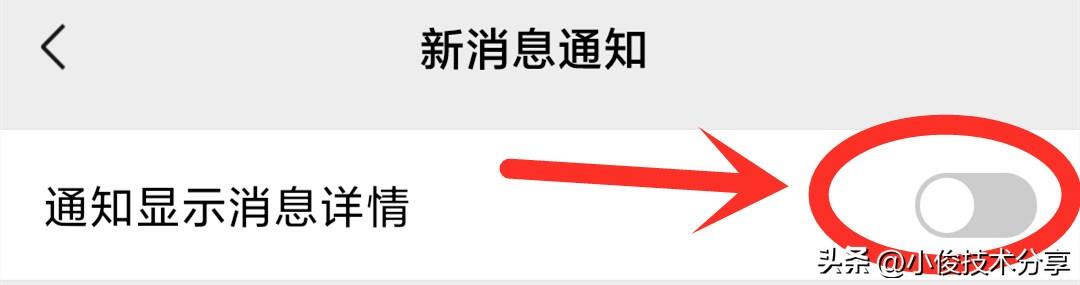关注▲边学设计边铲屎▲,一起共同进步

你的 Photoshop 会不会出现奇怪的情况?比如面板或菜单项消失、工具不灵活。这多半是 Photoshop 首选项损文件坏了,导致信息混乱。
首选项是 Photoshop 存储性能设置的地方。我们在上一节教程中了解了一些比较重要的选项。每次关闭 Photoshop 时,首选项文件都会被重新写入。如果不小心首选项文件写入时出错,Photoshop 就会出现问题。这个时候恢复首选项的设置可以解决这个问题。
在本节教程中,我们将了解两种简单的方法来重置 Photoshop 首选项。
让我们开始吧!
注意事项请注意重置 Photoshop 的首选项文件不仅仅是重置首选项,还会重置自定颜色设置、自定义快捷键或工作区。如果想保留那些设置,需要在重置前保存它们。
方法一第1步 退出 Photoshop
首先需要退出 Photoshop。对于 Windows 系统,在菜单栏的【文件】菜单中选择【退出】选项。对于 Mac 系统,在菜单栏的【Photoshop】菜单中选择【退出Photoshop】选项。

退出 Photoshop
第2步 按住快捷键重新启动 Photoshop
在 Photoshop 关闭的情况下,按住键盘上的 Shift Ctrl Alt(Win)/Shift Command Option(Mac)后,双击启动图标重新启动 Photoshop。
第3步 删除设置文件
Photoshop 启动之前会出现一个弹窗,询问是否要删除 Adobe Photoshop 设置文件。这就是首选项文件。选择【是】按钮,然后 Photoshop 就会打开,所有的首选项都会恢复到原来的默认设置。
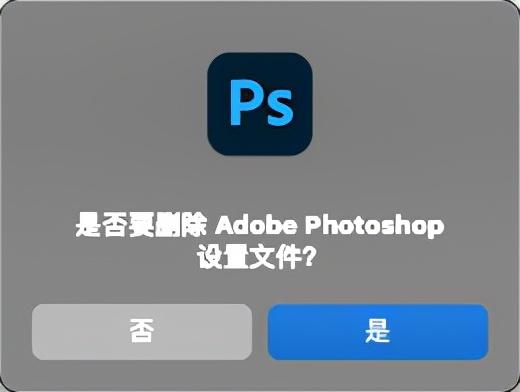
询问是否要删除设置文件时,选择【是】
方法二第1步 打开首选项对话框
首先需要打开首选项对话框。对于 Windows 系统,在菜单栏的【编辑】菜单中选择【首选项】选项,然后单击【常规】选项。对于 Mac 系统,在菜单栏的【Photoshop】菜单中选择【首选项】选项,然后单击【常规】选项。
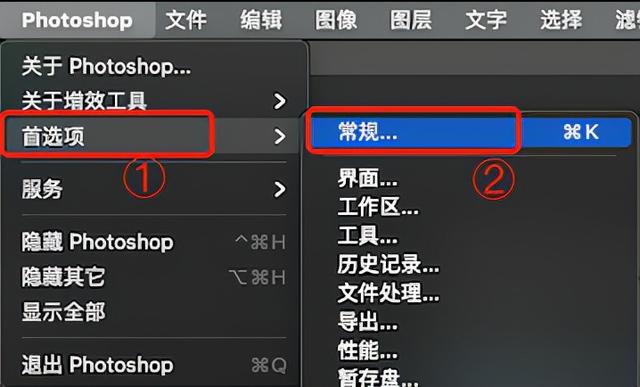
打开首选项对话框
第2步 选择【在退出时重置首选项】
在首选项对话框的【常规】首选项组中,单击【在退出时重置首选项】按钮。

单击【在退出时重置首选项】按钮
第3步 选择【确定】来重置首选项
点击按钮后会出现弹窗,询问你是否确定要在退出 Photoshop 时重置首选项。单击【确定】按钮准备重置首选项。
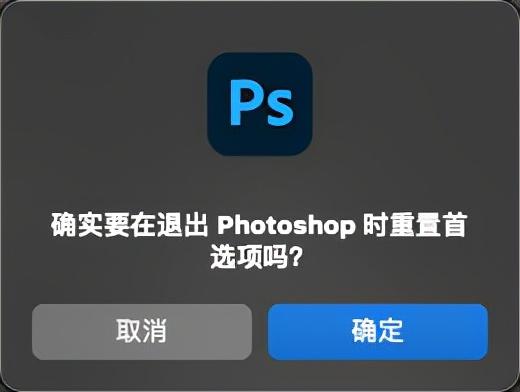
确认是否重置首选项
第4步 退出并重新启动 Photoshop
退出 Photoshop 再重新启动它,就会发现首选项恢复到了默认设置。
以上就是重置 Photoshop 首选项的方法,也是第一章的结尾。在下一章我们将进入Photoshop学习。
,