在如今电子文档和数码照片为主流的时代,我们最担心的就是数据丢失了,所以备份是个好习惯。但工作繁忙,根本没有闲暇时间专门去备份个人文件,并且手动备份也很繁琐,经常出现重复备份或漏备份的问题。那么这时候你可以开启Win10系统自带的“备份到OneDrive”和“文件历史记录备份”功能,全自动备份你的重要文件。方法如下:
一、将文件备份到OneDriveOneDrive是微软的云盘,虽然目前大陆访问不够稳定,但有微软的口碑和实力在那呢?传上去的东西基本上不用担心有丢失的风险。
进入“Windows设置 - 更新和安全 - 备份”设置界面。如图:

可以看到“将文件备份到OneDrive”功能项,点击“备份文件”会弹出“备份文件夹”窗口。如图:

你可以选择备份“桌面、图片、文档”用户文件夹,然后点击“开始备份”就会开始上传文件到OneDrive。如图:
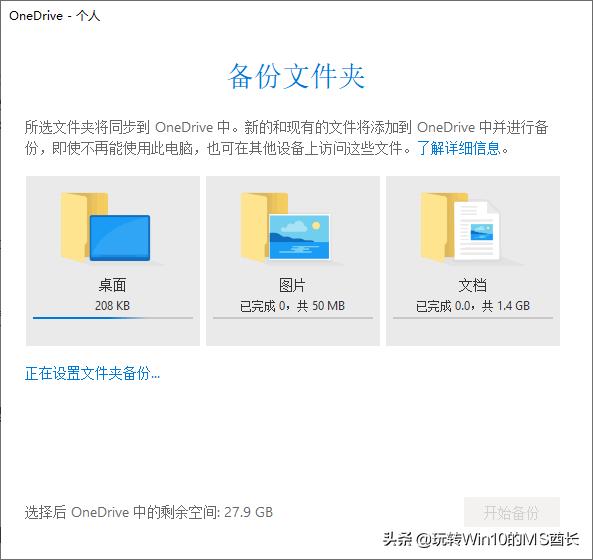
在等待上传的过程中会弹出“OneDrive即将开始备份你的文件”窗口。如图:

点击“查看同步进度”就会在屏幕右下方弹出“OneDrive正在更新文件”进度框。如图:

你可以在这里查看和管理当前正在上传的文件,鼠标移动到某个文件上,右侧会显示三点状按钮,点击会弹出管理菜单,可以“打开、共享、在线查看”。
如果以后不想再备份某个文件夹,可以再次点击“Windows设置 - 更新和安全 - 备份”设置界面的“备份文件”,弹出“管理文件夹备份”窗口。如图:

点击某个文件夹下的“停止备份”按钮即可停止备份该文件夹。
PS: 需要注意的是,备份的文件夹会被移动到OneDrive目录下,原文件夹里仅保留一个“我的文件在哪里”快捷方式,指向已经被移动到OneDrive目录里的同名文件夹。如图:

如果你不想把文件备份到 OneDrive ,而是想要备份到另一个硬盘或移动硬盘里,那么这时候可以使用文件历史记录进行备份,这样一旦文件丢失、损坏或误删除时,就可以轻松地找回来。方法如下:
还是在刚才的“Windows设置 - 更新和安全 - 备份”设置界面,在“将文件备份到OneDrive”的下方就可以看到“使用文件历史记录进行备份”功能。如图:

把移动硬盘连接到电脑,然后点击“添加驱动器”,就可以在弹出的驱动器列表中看到它了。选中它,即可把该移动硬盘添加为备份驱动器。然后这里就会自动变成“自动备份我的文件”开关,并默认设置为“开”。如图:

点击“更多选项”可以看到详细的备份选项。如图:

默认为每小时备份一次,永久保留备份文件。
你可以在下面的“备份这些文件夹”处添加想要自动备份的文件夹,默认这里已经把你的用户文件夹添加上了。如果想要删除某个文件夹,只需选中该文件夹,即可显示“删除”按钮,点击即可删除。
如果你想在以上已经添加的文件夹中排除某个子文件夹,只需在“排除这些文件夹”下添加想要排除的文件夹即可。
以后如果你想要更换备份驱动器,可以在“备份到其他驱动器”下点击“停止使用驱动器”,然后就可以添加其他驱动器了。
下面的“相关的设置”处,点击“请参阅高级设置”,会打开“控制面板\系统和安全\文件历史记录”。如图:

可以在这里进行更详细的设置。同时由此可见,新的“Windows设置”在丰富度上还是比不上传统的“控制面板”。
以后想要还原文件时,点击底部的“从当前的备份还原文件”按照向导操作即可还原文件。
,




