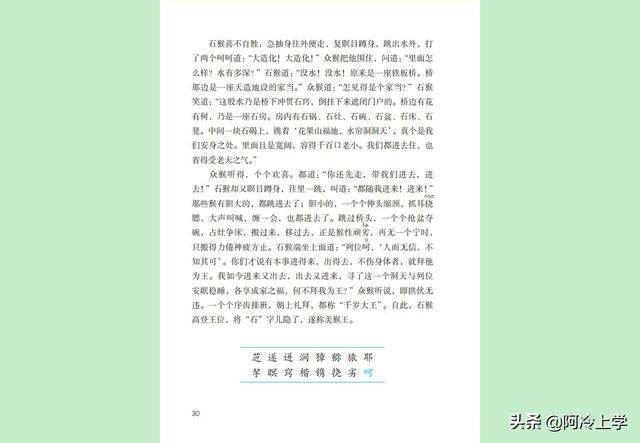此前我们有教大家如何使用 U 盘制作 Windows 启动盘,虽然制作步骤简单,适用于重装系统,但对于原有系统恢复、备份还原、硬盘分区等功能却没有很好的支持,所以这次来教大家制作进阶版的启动 U 盘。除了能快速安装 Windows XP 及以上版本的系统,还有分区、备份还原、硬盘检测等实用工具,所谓一盘在手,天下我有。
现在 PE 工具也有很多版本可选,比如大白菜、深度、老毛桃。本次教程使用的是常见的老毛桃 PE。
在制作 U 盘启动盘之前,先做好准备工作。在老毛桃官网上下载最新版的u盘启动盘制作工具,这个大家去百度搜索一下就能下载了。同时准备一个 4GB 以上的 U 盘。

下载完启动盘制作工具之后,双击下载到的程序按照提示安装即可。

安装完之后,桌面会自动生成老毛桃装机版软件,双击打开安装好的老毛桃装机版软件。

将准备好的 U 盘插入电脑 USB 接口,程序会自动扫描 U 盘,我们只需在下拉列表中选择用于制作的 U 盘。

由于这一步会格式化 U 盘,所以一定记得备份好 U 盘内的数据,谨防丢失。然后就是简单的操作,点击“一键制作”按钮即可。

等待一会之后,PE 启动 U 盘会自动制作完毕,我们可以使用模拟启动检查 PE 启动 U 盘是否制作成功。

一般来说,U 盘都能模拟启动成功,进入到 PE 界面。我们可以随意选择一个工具来试一下 PE 启动 U 盘,如果工具能正常使用,那这个 U 盘就已经是制作成功了。

使用 PE 启动 U 盘有两大好处,第一是可以随意安装任何的 GHOST 版系统(XP 及以上系统),只要你下载好对应的镜像放在电脑上,在启动的时候选择从 U 盘启动-WIN 8 PE 标准版,进入 PE 系统选择-老毛桃 PE 装机工具,找到你要恢复的镜像安装即可。第二则是它还自带了不少系统必备工具,在系统崩溃的时候可以恢复引导、进行分区,制作你自己的系统镜像。
建议喜欢折腾电脑朋友常备一个,然后就随意地去造吧。
,