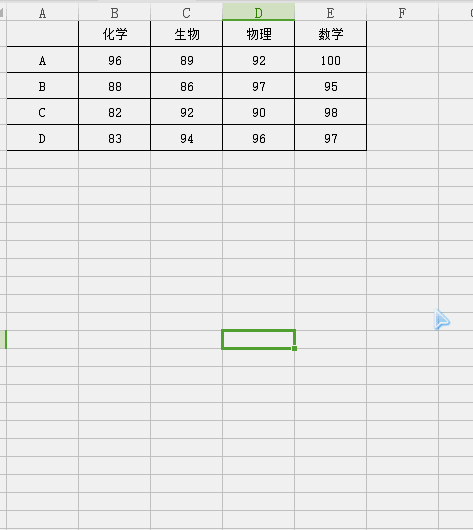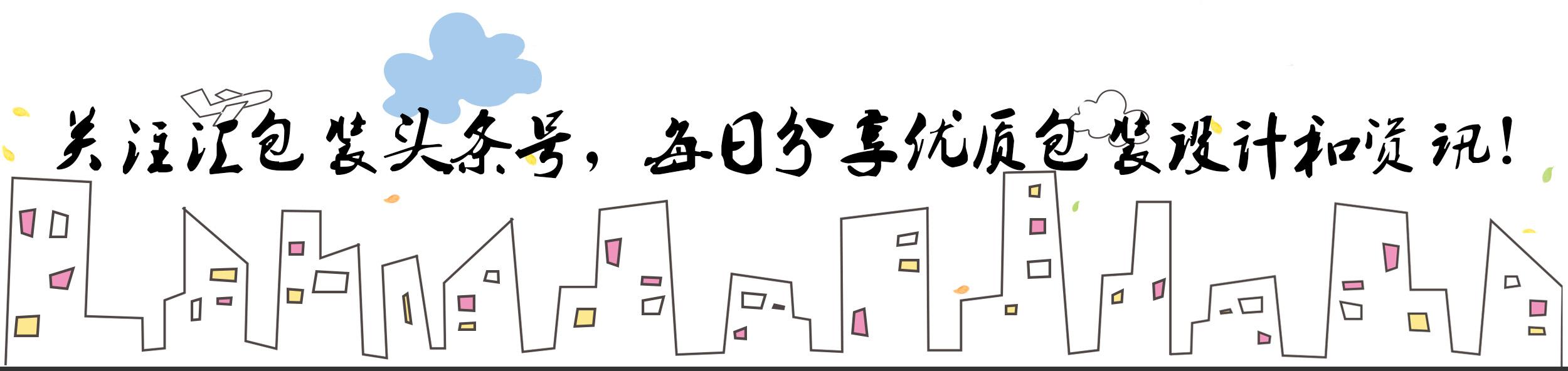
每当我们绘制一些复杂表格的时候几乎都需要制作斜线表头,看看别人的表格制作的很漂亮,自己也想尝试但是往往以失败告终,进行看完小编的分享直接get到技能,尝试一遍你就会了!
一、两栏斜线表头
方法一:
1、选择A1单元格,右击设置单元格格式,在弹出的对话框中,选择“边框”选项卡,选择“斜线”然后点击确定。
2、在A1单元格内输入科目姓名,然后将光标移动至科目后,点击自动换行。
3、将A1单元格进行微调,达到想要的效果。
这里小伙伴们是不是发现这样制作出的表头怎么调都有些不太美观,下面再给大家介绍另一种方法。
方法二:
1、选择A1单元格,右击设置单元格格式,在弹出的对话框中,选择“边框”选项卡,选择“斜线”然后点击确定。
2、点击插入——文本框——横向文本框,在A1单元格的右上角画一个文本框。
3、点击所画的文本框,选择绘图工具,去掉文本框的轮廓和填充色,然后点击轮廓——线条样式——其他线条,选择无线条。
4、在文本框内输入“科目”。
5、然后以同样的方式作出“姓名”。
二、三栏斜线表头
学会了两栏斜线表头的制作,那么三栏斜线表头该怎么办呢?是否与上面的方法一样呢?跟着小编一起来看看吧!
1、先找到选项卡中插入里面的插入直线,点击之后,在A1单元格需要做表头的地方拉一根直线。
2、同样的方法拉出第二条直线。
这样看来是不是有点样子了,然后按制作两栏斜线表头的方法二中的2、3步骤绘制出同样的文本框,再在文本框中输入科目、分数、姓名,如下图:
文字输入后,我们还可以对文本框中的文字进行旋转,以达到最佳效果。
分别选中科目、分数文本框,右击选择设置对象格式,根据需要对文本框内容进行旋转。
好了,今天的分享就是这样啦,不是很难,但是比较实用。如果有帮助到各位小伙伴,记得点击关注小编哦!
小提示:本次操作演示是基于WPS制作的,Excel中的操作基本一致,小伙伴们可以实际操作一下。
感觉对你有用,赶快在下方评论吧,小编感激不尽哦!
,