利用CAD软件制图的时候,工具栏上图层功能它能将图像相互堆叠在一起以创建整体图像的独立图形空间,特别是在处理处理大型项目时,按图层来组织对象非常重要,所以小编接下来要跟大家讲解的cad如何使用自己的图层方法,一分钟带你了解图层的使用!

cad如何使用自己的图层:
本文小编就用【彩虹办公】和【风云CAD编辑器】两款软件来演示,手把手教大家CAD如何使用自己的图层方法。
一、【彩虹办公】cad图层功能使用
①如何在【彩虹办公】上创建图层
首先打开【彩虹办公】软件并进入系统中心,选择相应的功能将CAD文件导入系统,然后找到功能区的图层区域,点击图层特性。

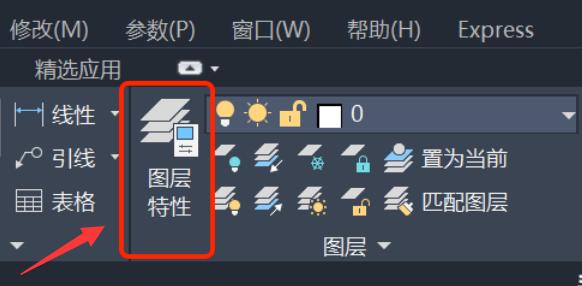
②自定义每个图层的样式
点击图层特性后,会有相应的工具弹出界面,点击图标,即可创建新的图层,同时可以自定义每个图层的样式,比如线型、线宽、透明度和打印样式等。

③如何选择图层
如果要将某个对象放在指定的图层中,首先得确保在创建该对象的时候,将所需图层置为当前,可以选择对应的图层。

④定位图层
图纸中共有多个CAD图层,这多个图层并不是杂乱无序的排布。
在【彩虹办公】中,这些CAD图层的排名是按照图层名称排布的其中CAD图层排名规则为:符号>数字>字母。

⑤修改CAD图层线宽
在【图层特性管理器】工具栏上找到相应的图层,在弹出的【线宽】操作中心里选择你需要的线宽选项,然后点击【确定】。

完成上述操作后,图像里的线宽就已经改过来了,当然要是图纸中的线宽还没有改变,那就说明是你没有打开线宽显示,在界面下方随即点击【显示/隐藏线宽】按钮即可。

⑥如果将对象放错了图层怎么办
也很简单,我们可以先选择对象,然后选择需要放置的图层,再按键盘上的ESC键即可。
二、【风云CAD编辑器】cad图层功能使用
①图层的特点
1、“0”图层是CAD的默认图层,不能删除;“Defpoints”是视口图层,一般设置为不打印线型;
2、每个图层都有单独的名称、颜色、线型、线宽、是否打印等特性;
3、可以对每个图层进行打开、关闭、冻结、解冻、锁定与解锁等方式,来操作图层在各个视口的可见性和可操作性;
②图层工具命令
常用的12个图层快捷键命令:
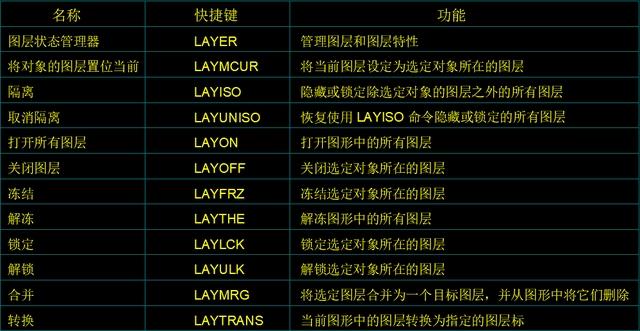
③图层的使用
输入快捷键命令【LAYER】,点击空格键,或者点击快捷键命令图标,打开图层状态管理器;


点击相应的图层名称,可以对图层进行打开、关闭、冻结、解冻、锁定与解锁、修改图层的名称、颜色、线型、线宽、是否打印等特性。
(1)修改图层颜色
在【图层特性管理器】工具栏上找到对应的图层名,点击【颜色】,然后在【选择颜色】工具栏上中选定你需要的颜色后点击【确定】即可。

(2)删除图层
打开【风云CAD编辑器】后,在编辑模式下选择览图绘制菜单栏中的图层管理器功能,进入【图层特性管理器】操作页面后,找到需要删除的图层,点击删除键,图层状态栏会出现一个红色叉叉按钮,点击【确定】,图层就被删除了。
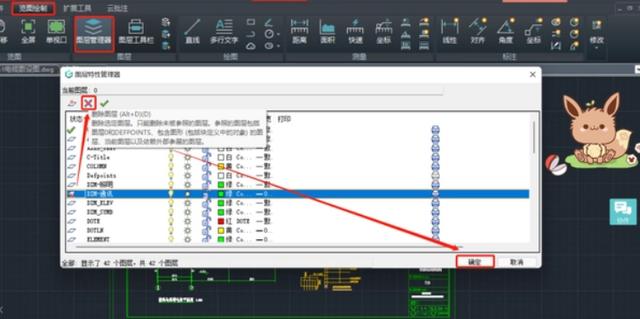
本文小编给大家分享了【彩虹办公】和【风云CAD编辑器】CAD图层使用方法,抓紧时间学起来,在绘制图形的过程中,合理的设置图层,并利用图层相关特性对图纸进行相应的编辑,能极大地提高绘图效率。
,




