一、控件制作下拉框
制作比数据有效性还炫酷的下拉框1、单击【开发工具】—【插入】—单击Activex控件下的【组合框】
2、按住鼠标左键,拖动鼠标在B2单元格中任意画出方框,右键单击控件—属性—按分类序,将【杂项】中的 Linkedcell设置为B2; Listfillrange设置为员工
解释:Listfillrange是定义名称,指"员工基本信息机记录$A$2:$B$200)
3、将【数据】中的 Column Count设置为2; Columnwidths设置为50 磅; Listwidth设置为150磅
4、将【字体】—Font—自己喜欢的字体格式,以上设置后点击【设计模式】退出编辑
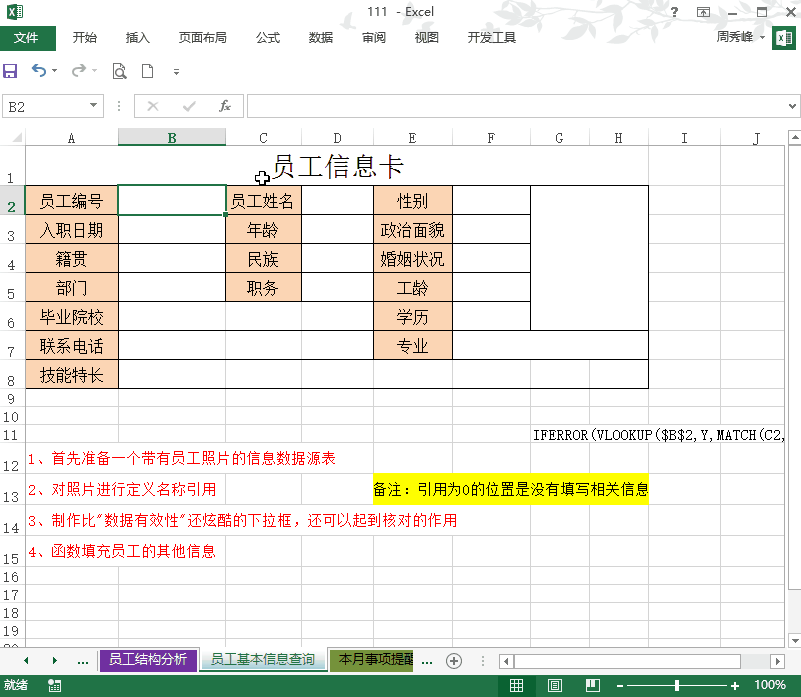
5、word中也可以使用控件插入神奇的下拉框
单击【开发工具】——下拉列表内容控件——控件属性——输入标题——添加内容即可

1、一级下拉菜单
具体方法:选中区域——数据——数据验证——允许——序列——来源(也可以手动输入)下拉框就出来了

2、二级下拉菜单
具体方法:1、源数据——点击公式-定义名称-根据所选内容创建——只勾选首行,然后确定
2、选中e2单元格——点击数据——数据验证——允许——序列——来源(a1:c1)
3,选中f2单元格——点击数据——数据验证——允许——序列——来源=indirect(e2)

3、三级下拉菜单(适用于多级)
1、批量定义名称——选中区域按F5定位常量——公式——定义名称——名称管理器——按所选的内容创建——去掉最左列勾选——确定——查看定义的名称有哪些

2、数据有效性:选中I2:I4——点击数据——数据验证——允许序列——来源输入=省份(自定义的)——确定
选中J2:J4——点击数据——数据验证——允许序列——来源输入=indirect(i2)——确定
选中K2:K4——点击数据——数据验证——允许序列——来源输入=indirect(J2)——确定

这下下拉框制作完成了,你有没有学会?赶紧去试试吧,如果您觉得小编的文章有用,欢迎转发给你需要的朋友!您还有哪些方法,欢迎评论互相交流学习一下。
,




