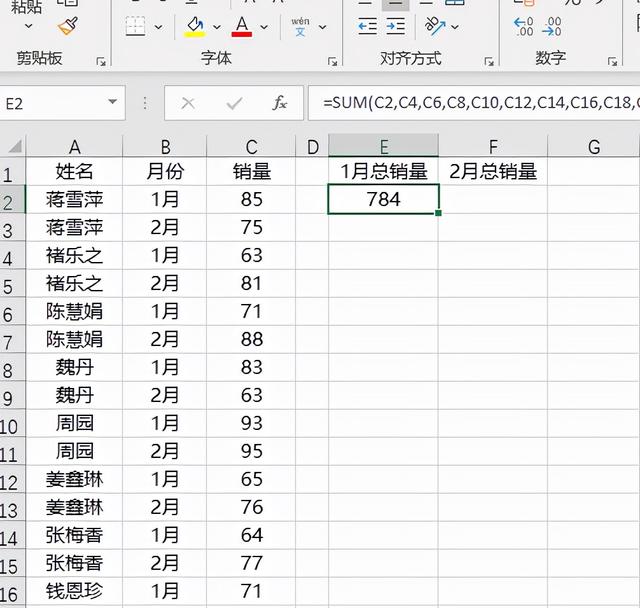年终的时候,小伙伴在进行数据汇总,领导在旁边“观摩”,面对这样的计算方式,领导只说了一句:我真的是醉了。
下图的方法,你有没有中招啊?

这样做不是不可以,看起来公式挺简单,而且方便理解,如果数据有一千行,那不是要相加500次,这要加到什么时间啊?
那么,比这高大上一点的方法是什么呢?看演示。

这种方法的好处是不管数据有多少行,只要稍微修改下公式里的参数,解决这类问题的时间就是按秒计算的。
划重点:
计划汇总=SUMPRODUCT((B3:I3)*(MOD(COLUMN(B3:I3),2)=0))
实际汇总=SUMPRODUCT((B3:I3)*(MOD(COLUMN(B3:I3),2)=1))
看过隔列求和演示之后,我们还可以自己尝试一下隔行求和,隔2列求和,隔3列求和,隔N列求和,只有举一反三,不断练习,才能彻底掌握这类问题。
另外我们再拓展3种方法
拓展隔列求和的方法,希望通过这次的分享,能开拓你的思路,通过多种方法的对比,从中有所感悟,进一步达到灵活运用的效果。
看下图,要求在J列和K列分别对各季度计划和实际数据进行汇总。

话不多说,看方法2的演示

这次的演示动画,我们选中了J3:K8单元格(方法1动画中是分别选择的J3:J8和K3:K8),这样利用公式向下和向右填充一次解决两列的汇总问题,注意公式中单元格的引用方式(行列号前面的$符号)。
关键一步:公式粘贴完成后,按Ctrl Enter组合键批量填充公式。
第3种方法和第4种方法操作雷同,不再重复演示。
划重点:
方法2=SUMPRODUCT(($B$2:$I$2=J$2)*$B3:$I3)
方法3=SUMIF($B$2:$I$2,J$2,$B3:$I3)
方法3=SUMIFS($B3:$I3,$B$2:$I$2,J$2)
,