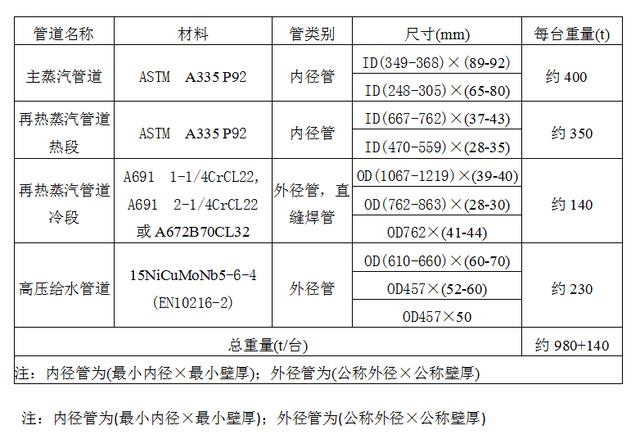如下图所示,打开UG12.0软件,新建一空白的模型文件,另存为:UG12.0练习三维建模一千零八十六拉伸ST

执行【拉伸——YZ平面】,直接进入草图

激活圆命令,画两个相切的同心圆,大圆直径ø100,小圆直径ø60,激活矩形命令,画两个矩形,长200,长100,添加几何约束,重合于纵轴,

激活快速修剪命令,修剪相交区域的线段,形成 一个空心的S

激活轮廓命令,画一个斜四边形,添加几何约束,形成平行四边形,激活快速尺寸命令,标注宽度20,激活快速修剪命令,修剪重叠区域的线段,点击完成,退出草图。

回到拉伸对话框,设置限制:-5开始,5结束,点击确定。

点击工具栏中的边倒圆命令,设置半径R5,ctrl a,选中实体所有的边线,点击确定。

隐藏基准坐标系,显示设置为着色,调出真实着色编辑器,设置全局材料红色亮泽塑料,至此,这个简单实体LOGO就建模完成,本次练习结束。