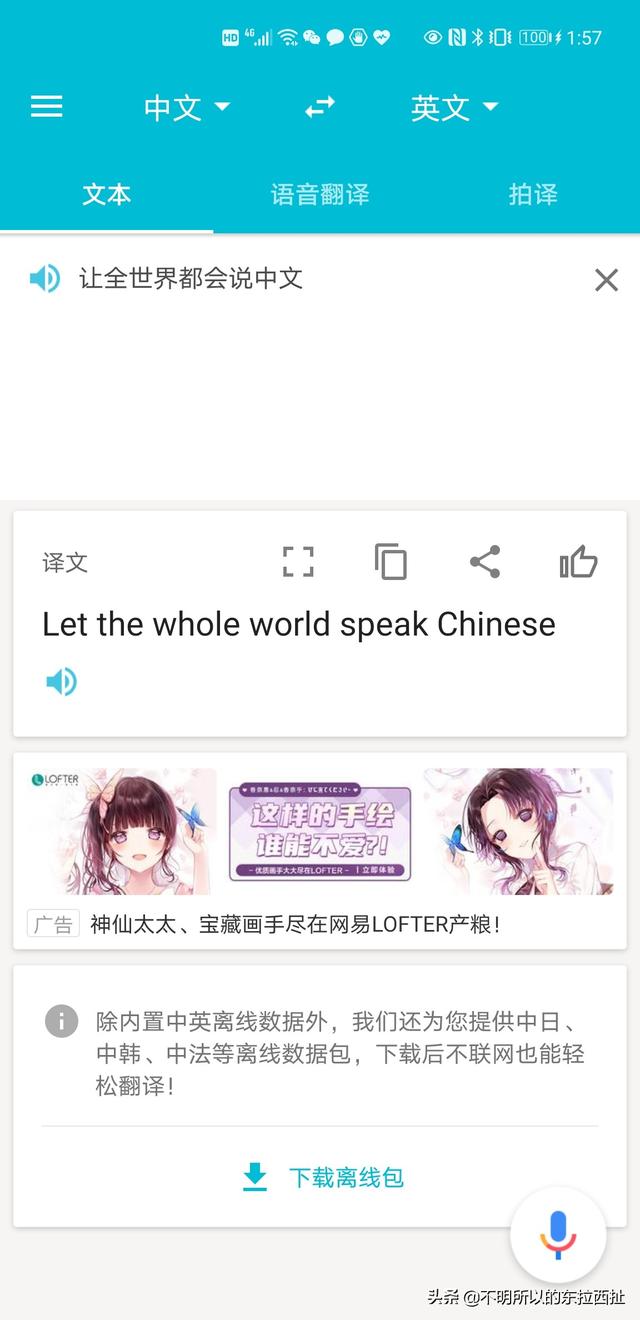很早很早的时候就发现了这个美化技巧,关于系统美化这方面说起,大多都是主题安装包,再不就是各种插件辅助而成。
我本人是比较喜欢一个干净的系统环境,所以当然是拒绝这些安装包和插件。对于一些流氓的插件,时不时跳出广告出来都是比较烦躁又反感的。
因此关于手动自定义美化方面的文,今天就先从磁盘图标开始试试水。
Ps:因为现在只用WIN10系统,WIN7方面的网上也是有非常多的教程之类,后期也可能打算帮助大家搬运一些过来。先看一个效果图,如下所示。

方法非常简单,只需要一个简单的代码和你想要换成图片放到对应的磁盘分区下即可。
首先把你准备好的图片复制一份放到桌面上,方便等下找。在百度上搜索".ICO"出来ICO图标制作在线转换网站,第一个或者第二个都可以用。这里以第二个作为实例。

继续如下图所示转换图标,记得选取64X64的尺寸!完成后在上面就可以直接下载了,全部先丢到桌面,方便后面继续操作。


新建一个TXT格式的文本文件,再里面输入:
[autorun]
icon=图片名字.ico
注意:=后面就是你图片的名字,图片是什么名字,.ICO前面就是什么名字。

改好后直接退出保存,把文件名改成"autorun.inf"。
如果你发现你的文件名没有带尾缀,改不了的话,请接着看下面一张图。


最后你想改成那个硬盘的图标,直接把这两个文件一起拖进去重启一下就可以了。
最后一张图我用G盘给大家看看前后对比。

以上就是本期所有内容了。
喜欢本篇文章内容,记得给我一个赞!
点击我的头像,观看更多真实有意思的硬件视频!
关注我们,可以在第一时间观看我们的最新视频哦!
,