
作者 |嘉华
来源 | 一周进步(ID:weekweekup)

Hello大家好
选区是 PS 中修图的前期基础。认识选区的特性,选区类工具组和alpha 通道可以帮助我们快捷地建立选区以及建立精细的选区。

1 选区的特点
选区内的像素可以被编辑,可以被移动,选区外的像素则是被保护的,不可编辑。在图层上表现为蚂蚁线组成的闭合线框。
2 选区的作用
建立选区之后,可以对选区内的图像复制、剪切、移动、删除、填充、调色、添加滤镜等操作。常常应用于将部分图像分离到不同图层上,方便进行图层化的操作。
3 选区类工具组
选区类工具组包括以下三类工具组:
选框工具组:

(包括矩形选框工具、椭圆选框工具、单行选框工具和单列选框工具)
套索工具组:

(包括套索工具、磁性套索工具和多边形套索工具)
魔棒工具组:

(包括魔棒工具和磁性套索工具)
4 选区属性
① 四种选区模式
这三组工具本质相同,有各自的特性,在选项栏上,他们都共同有着四四种选区模式(包括新选区、添加到选区、从选区减去以及与选区相交),快速选择工具例外(快速选择工具只有三种选区模式)


a) 新选区
每次做新选区都会覆盖上一个选区。

b) 从选区添加
新选区会与上一个选区合并,扩展选区范围。在新选区状态下,按住 shift 可以快速切换为从选区添加的状态,松开 shift 可以取消从选区添加的状态。
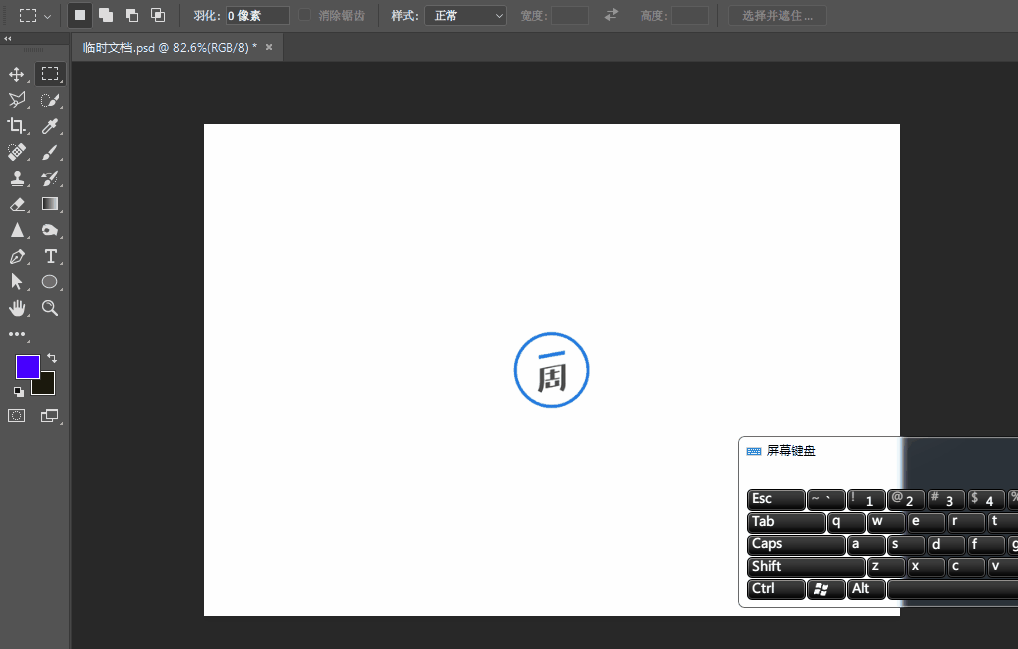
c) 从选区减去
新选区与上一个选区相交的部分以及新选区剩余部分都会被减去,缩减选区范围,在新选区状态下按住 alt 可以快速切换为从选区减去的状态,松开 alt 可以取消从选区减去的状态。

d) 与选区交叉
只保留新选区和上一个选区相交的部分。在新选区状态下,先按住 alt ,再按住 shift 可以快速切换为与选区交叉的状态,松开 alt 和 shift 取消与选区交叉的状态。
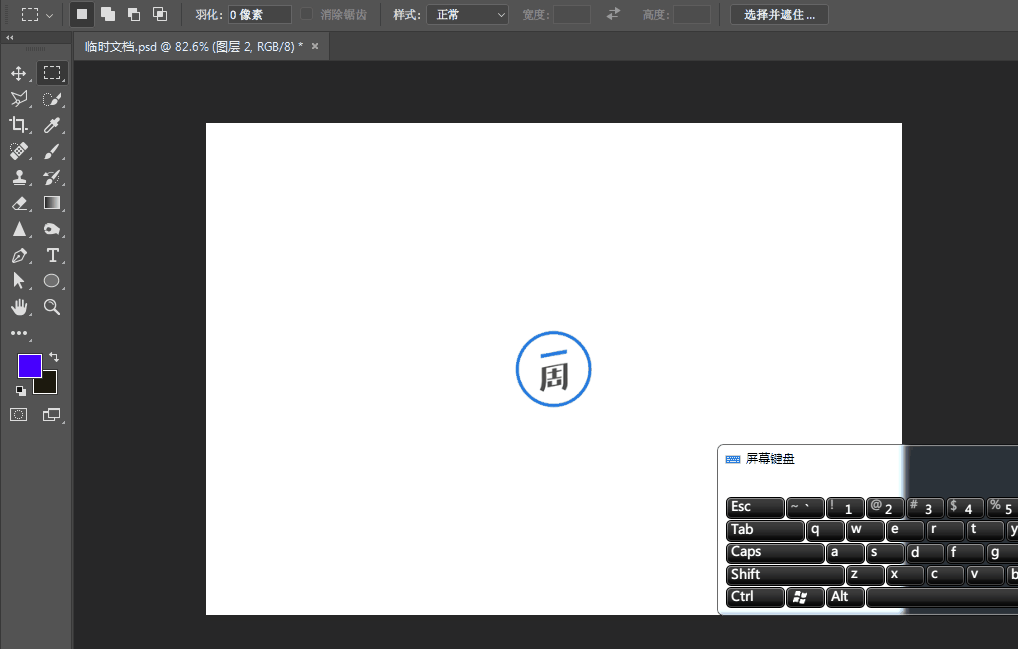
需要注意的是,该模式模式下,新选区与上一个选区要有相交的部分,如果没有相交的部分,软件就会报错。
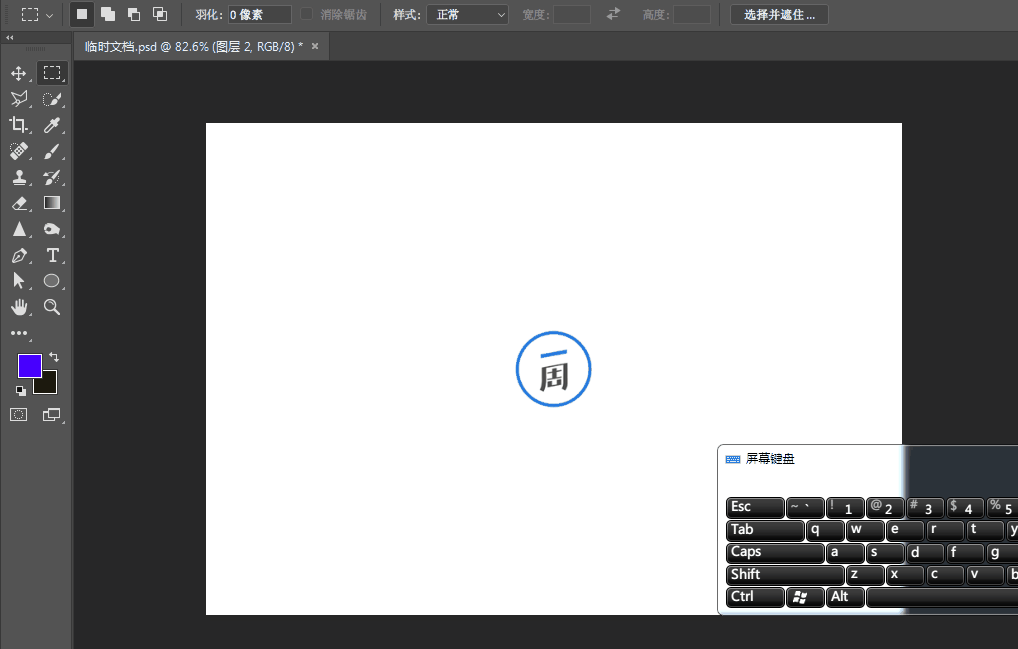
② 羽化
羽化功能是让选区的边缘的像素和选区外的像素有柔和的过渡。
羽化的效果在选区上的表现为选区拐角的圆滑程度。本质上,羽化的效果是让选区内的像素透明度从中心到边缘递减。
设置选区羽化有两种方式。一种是在新建选区之前设置工具选项栏上的羽化数值,如果对选项栏的羽化值做修改,那么只会改变作用于下一个建立的选区,不会作用于当前选区。
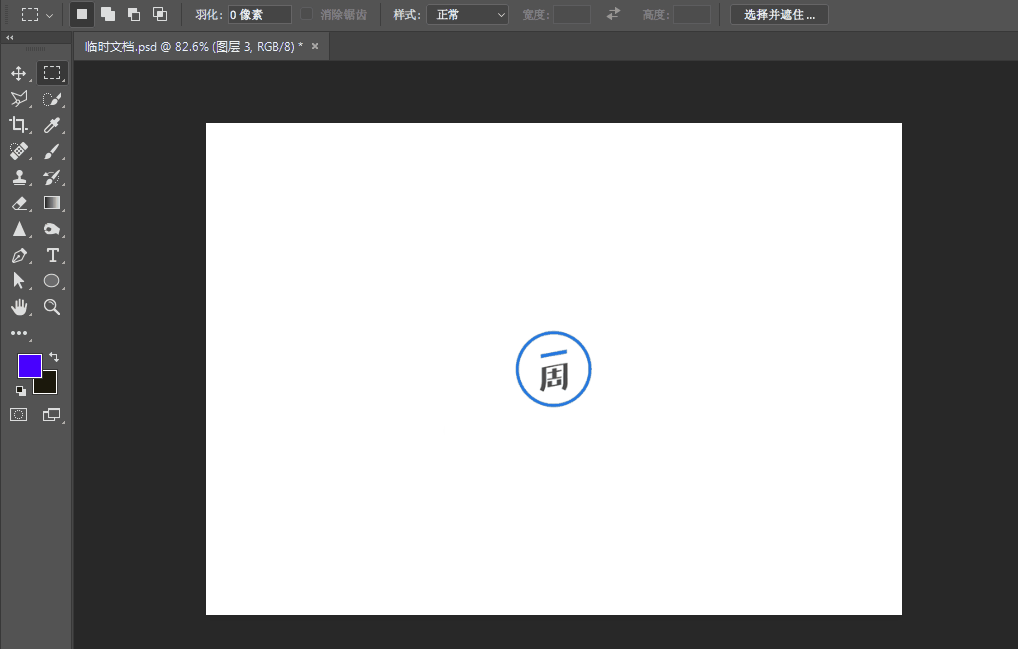
另一种是在新建选区之后调整羽化数值。选区工具状态下在选区上右击,选择“羽化”,可以打开羽化命令框,对当前选区进行羽化的设置。
羽化命令的快捷键是 shift F6。

羽化命令的效果会和选项栏羽化数值的效果叠加,所以推荐只用羽化命令或者一种羽化方式去对选区设置羽化效果。
③ 消除锯齿
该选区属性为选框工具组中的椭圆工具,套索工具组和魔棒工具组所共有。
勾选消除锯齿,选区的的边缘会变得圆润,弱化因为像素格导致的边缘锯齿感。产生锯齿感的原因是选区的建立是由一个个像素格子的边缘构成的。

④ 选择并遮去(调整边缘)
PS 2017cc及以上版本该功能的名称为选择并遮去。
打开选择并遮去的选项卡,界面划分为三个部分,从左到右依次为辅助工具、编辑区、参数面板。

辅助工具包括调整边缘画笔工具、快速选择工具、套索工具、画笔工具、抓手工具和放大镜工具。
其中在2015cc版本及以下版本没有快速选择工具、套索工具、画笔工具。
参数面板分为四个部分:
视图模式:用于做调整前后的对照。
边缘检测:用于调节边缘的调整范围。勾选视图模式的“显示边缘”可以查看半径调整额效果。
全局调整:则是对边缘调整的详细参数,平滑是让选区轮廓平滑;羽化是让选区边缘的的像素平滑过渡,便于排除边缘的多余像素;对比度是增强边缘内外像素的对比,让边缘更清晰;移动边缘则是改变选区的范围。
输出设置:勾选净化颜色可以智能排除边缘色差较大的像素,在2015cc及以下的版本则还会有数量的滑杆可以进一步调整净化的程度,之后的版本已经取消。
最后是输出,我推荐小伙伴们选择“新建带有图层蒙版的图层”或者“新建带有图层蒙版的文档”,这两种选择均利于后期的利用和调整。
快速选择工具结合选择并遮去的命令,可以实现强大的抠图功能。

1 新建选区
① 用矩形选框工具和椭圆选框工具新建选区
用这两种工具新建选区有三种模式:
正常模式:可以通过拖拽生成新选区。
选中对应选框工具的前提下,长按鼠标左键之后按下 shift 可以新建正方形选区或正圆选区,长按鼠标左键之后按下 alt可以从中心新建选区,长按鼠标左键之后同时按下 alt 和 shift 可以从中心建立正圆或正方形选区。

固定大小:自定义好宽高值,可以直接在图层上单击生成自定义大小的选区。宽高数值之间的双向箭头的表示倒置,按下之后宽高的数值就会交换。
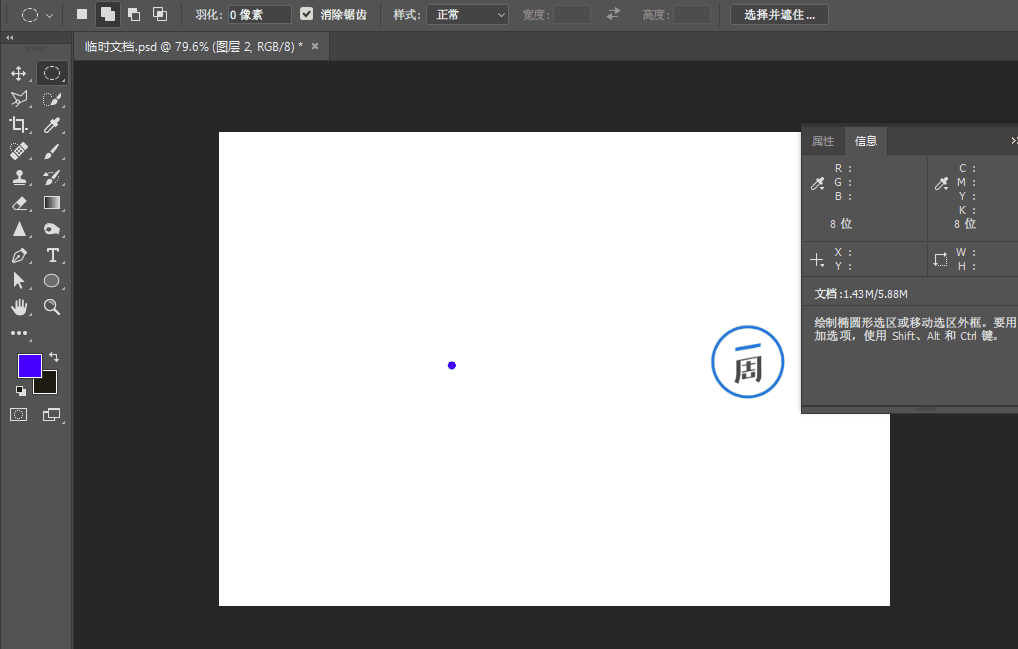
固定比例:自定义宽高比例,可以在图层上通过拖拽新建自定义比例的选区。宽高比例之间的双向箭头的表示倒置,按下之后宽高的比例就会颠倒。

② 用套索工具新建选区
按住鼠标左键,可以通过拖拽鼠标绘制选区。松开鼠标之后自动形成闭合的选区。

③ 用多边形套索工具新建选区
在图层上连续单击可以绘制选区,从第二次单击之后开始,当鼠标单击起始点可以将选区闭合。
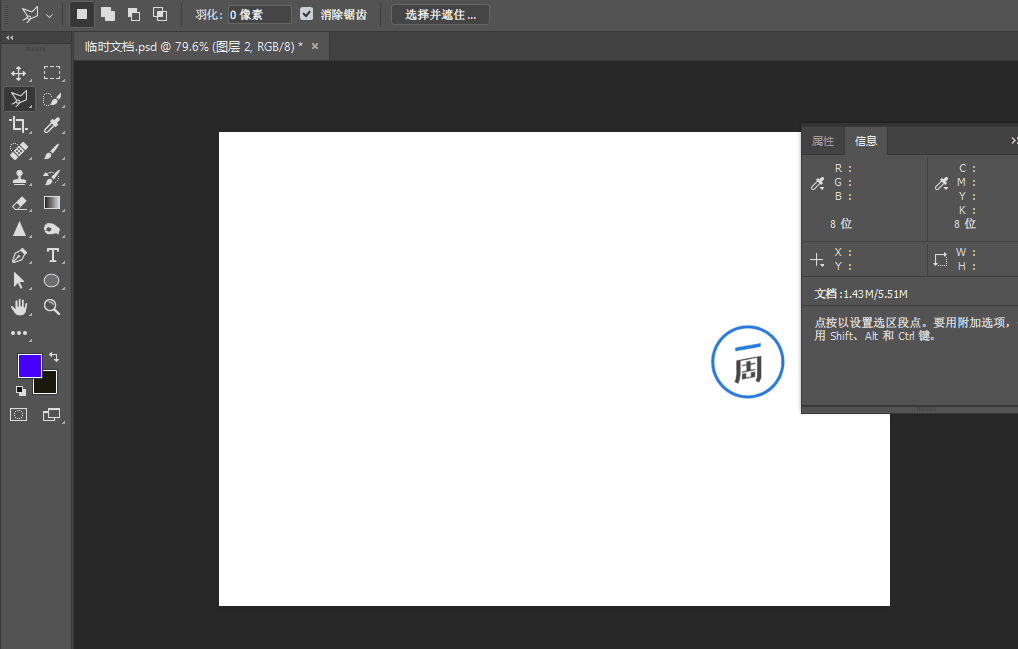
另外,从第二次单击之后开始,双击鼠标或按下 enter 也可以快速将选区闭合。
需要注意的是,使用套索工具和多边形套索工具如果没有闭合选区鼠标不可以进行点击其他的命令、工具或者窗格。

按下一次 backspace 或delete 可以撤回一次单击点,多次按下可以撤回多次单击点。在闭合选区之前按下 esc 可以取消新建选区。

④ 用魔棒工具新建选区
魔棒工具是根据像素颜色的相近程度去选取像素。
可以通过选项栏的取样项来调节取样范围,从而调节选区的精确度,通过容差来调节选区范围。可以在图层上点选和拖拽,新建选区。
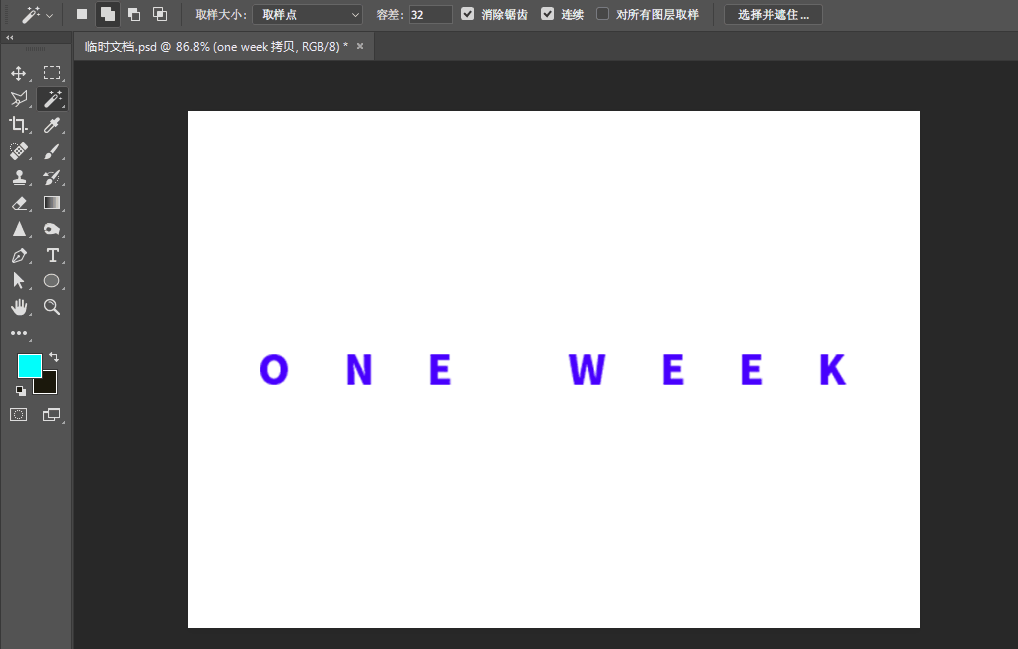
⑤ 用快速选择工具新建选区
快速选择工具则是智能地识别图像边缘的像素点,以此建立选区。在图层上可以点选和拖拽新建选区。

2 移动选区
选中对应的选区类工具,在新选区的状态下,鼠标定位到选区内部时候,鼠标变成白箭头,单击拖动可以移动选区。
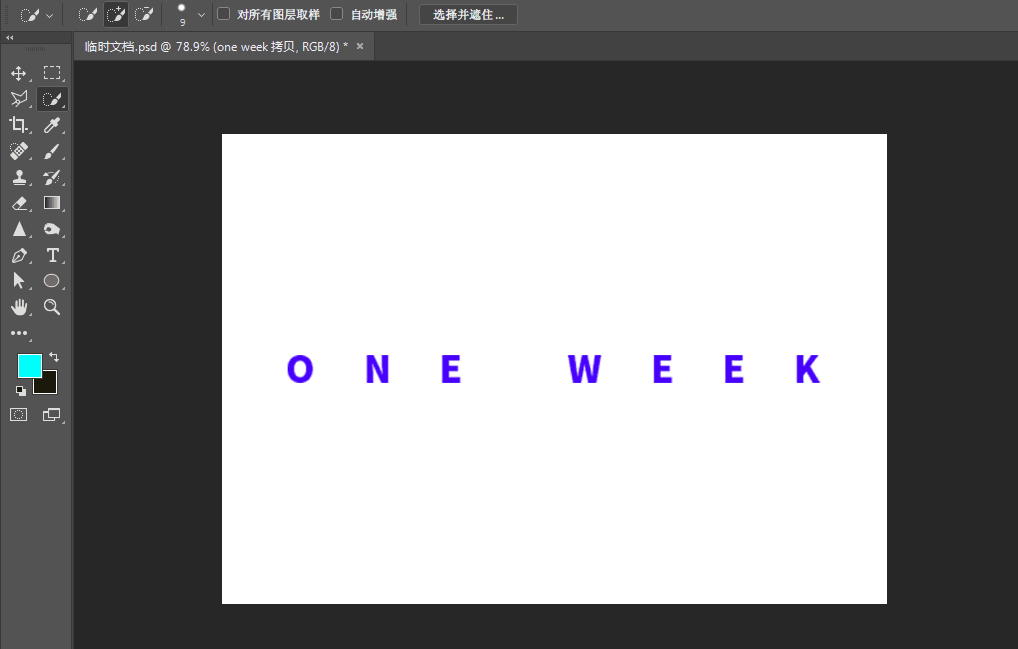
类似于用选择工具移动图层,也可以让选区跨文档移动,依旧是将选区拖拽到目标文档标签,激活文档之后成功移动。

有两点需要注意:
①使用移动工具是会把选区连同选区内的像素都一起移动。
②按下 ctrl t ,选区会进入自由变换的状态(或者是选择工具下显单击变换控件的控点),此时对选区的变换操作是连同选区内的像素一起改变,如果想要单纯地变换选区,可以在选区上右键,选择“变换选区”
3 取消选区
按下 ctrl d可以取消选区,按下 ctrl shift d 可以恢复上一步取消的选区。
4 隐藏选区
按下 ctrl h 可以隐藏选区,便于我们查看对选区内像素进行编辑后 的整体效果,选区在隐藏状态下再次按下 ctrl h 可以取消隐藏。
5 保存选区
选区的建立是临时性的,关闭当前文档之后就不复存在,在选区上右键,选择“存储选区”,就可以将选区储存在文档中。

保存好的选区会保留在alpha通道中。可以通过右击,选择“载入选区”载入保存好的选区。

6 反选
选中对应的选区工具,在选区上右击,选择“选择方向”就可以让选区选中原选区像素以外的像素。快捷键是 ctrl shift i。

7 选区转路径
选中对应的选区工具,在选区上右击,选择“建立工作路径”可以让选区转为路径。

8 快速载入选区
选中对应的选区工具,在扣好的图像以及形状、文字等图层的选区上右击,选择“载入选区”,可以快速载入一个记录着图层轮廓的选区。快捷方式是 ctrl 单击对应图层或者通道,或者路径的缩略图,同样可以快速载入选区。
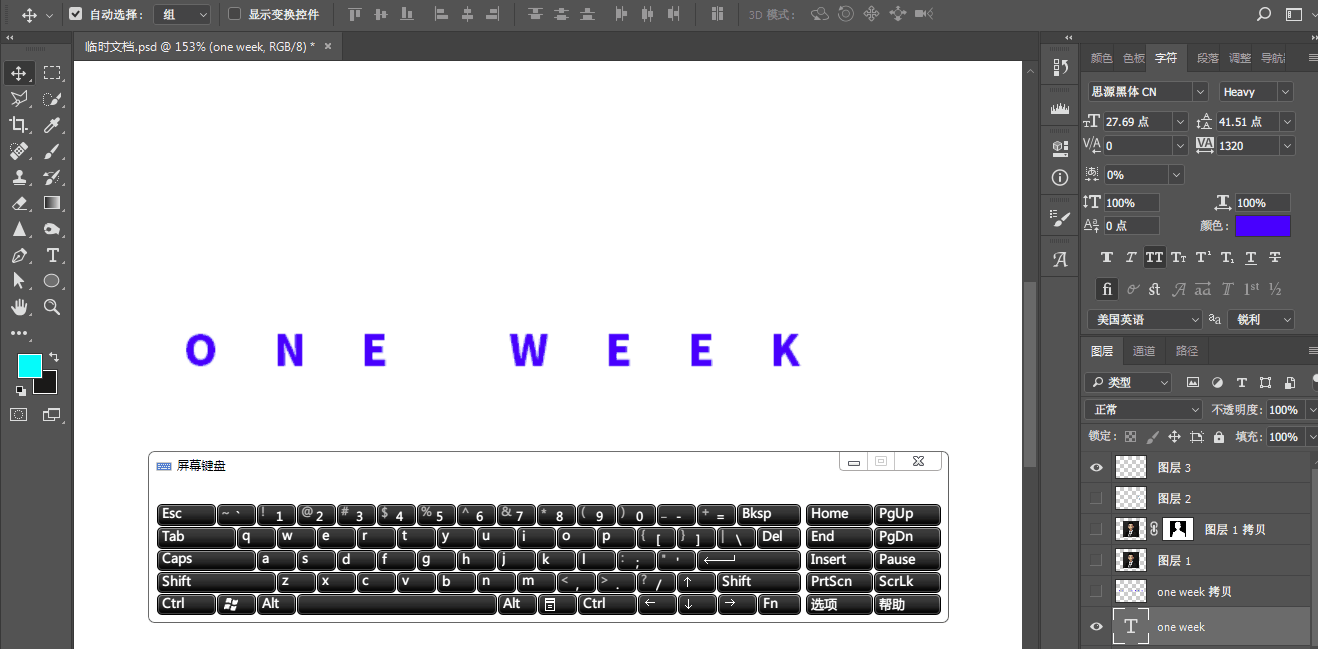

通道记录着图像的色彩和透明度信息,和图层是同等地位。
图层是从像素的角度去诠释图像,通道是从色彩和透明度的角度去诠释图像。
通道分为原色通道、专色通道和 alpha 通道。其中原色通道和专色通道记录色彩信息,alpha通道记录透明度信息。
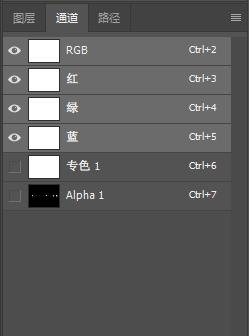
alpha 通道即是选区的加工厂。保存后的选区都会存储在 alpha 通道。
alpha 通道只记录三种透明度,透明、不透明和半透明,在 alpha 通道上的状态表现为黑色、白色和灰色,这点性质与图层蒙版相同。
针对图层的绝大部分操作都可以用在 alpha 图层上,区别在于针对图层的编辑会直接影响图层的像素,针对 alpha 通道的编辑会作用于选区的形状和选区内像素的透明度。

细心的小伙伴会发现菜单栏-选择里面可以找到扩大选取、选区相似,在菜单栏-选择-修改里面还能找到边界、平滑、扩展、收缩等命令,还有磁性套索工具。
这些工具和命令在实际场合中较少用,所以我没有做过多的说明,在本文中重点介绍的是常用的选区的编辑和选区概念,掌握之后就足以应对绝大多数的场景了。

一周进步:兴趣为先,授人以渔年轻人突破自我的学习入口。
(公众号ID:weekweekup)
,




