喜欢折腾电脑的小伙伴们可能遇到过这样一些情况,好好的电脑正常关机后再次开机Windows操作系统便无法正常启动了,或者自己的电脑被喜欢恶作剧的朋友设置了密码致使电脑无法使用,最终弄得自己手足无措。其实有一个“万能的方法”能快速的解决类似问题,即利用Windows PE启动U盘对电脑进行维护。从这我们也不能看出,Windows PE启动U盘是玩机的必备神器。
那么如何制作Windows PE启动U盘呢?小编相信,对于熟悉计算机的人来说,制作Windows PE启动U盘应当是信手拈来的事,但是对于新手来说,制作windows PE则显得有些困难。
其实制作Windows PE启动U盘是十分简单的,下面小编将为您详细介绍 Windows PE的制作流程。
在制作 Windows PE启动U盘前,我们需要做以下准备工作:
一、我们需要准备一个大容量的U盘,小编建议这个U盘的容量在8GB以上。大容量的U盘方便我们在其中保存各个版本的Windows操作系统,为后续重装系统做准备。
在这值得注意的是,如你的U盘里有重要的资料,需要提前备份出来。
二、我们需要准备Windows PE系统的镜像安装文件(.ISO)。
Windows PE系统镜像文件可以很轻松的在网络上获取到,我们只需要在百度中搜索关键字“Windows PE”,即能快速找到很多版本的Windows PE。我们可以根据个人的喜好选择任意一款Windows PE,并将该系统的镜像文件保存在电脑上。

图一 在百度中搜索Windows PE
小编在此推荐使用“u盘量产网”,该网站收录了大量的Windows PE。

图二 下载 Windows PE
三、我们需要在电脑上下载、安装并激活“软碟通”。(如果你下载的Windows PE提供了相应的启动U盘制作工具,可以直接使用该工具制作启动U盘,而无需参考以下内容。)
“软碟通”应该算得上是电脑维护中最常用的工具软件之一了。获取“软碟通”软件的方法也很简单,你只需要通过百度搜索即可找到该下载链接。

图三 在百度中搜索“软碟通”
下载“软碟通”后,你需要以管理员的身份来安装该软件。至于该软件的安装流程,与其他普通的软件的流程基本类似。
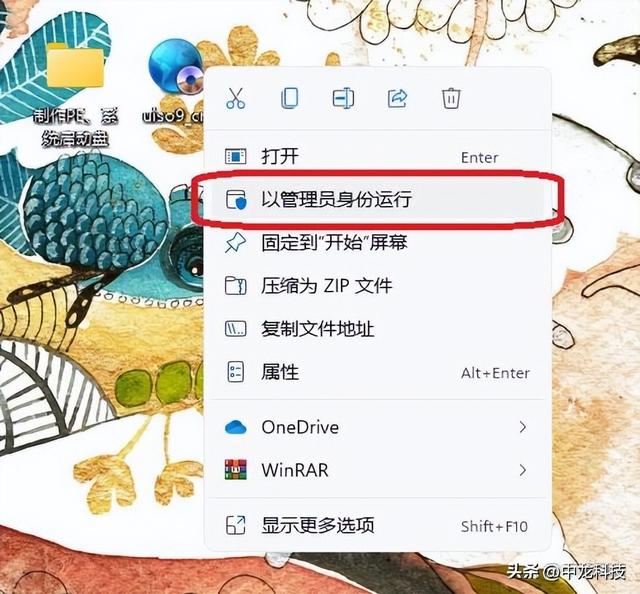
图四 以管理员身份运行“软碟通”

图五 安装虚拟驱动器
“软碟通”并不是一款免费的软件,我们在使用前需要对它进行激活。“软碟通”首次启动时,软件激活提示窗口便会弹出来,我们需要根据提示完成软件的激活。至于如何获取该软件的激活码,可以参考该软件的帮助文档或者使用百度搜索。

图六 激活“软碟通”

图七 输入注册码
如果选择试用“软碟通”,则该软件会限制加载的镜像文件的大小,我们很可能无法完成Windows PE启动U盘的制作。
准备工作完成后,我们便可以开始制作Windows PE启动U盘了。
首先,我们将U盘插入电脑的USB接口,并且以管理员的身份启动“软碟通”软件,如下图。

图八 运行“软碟通”
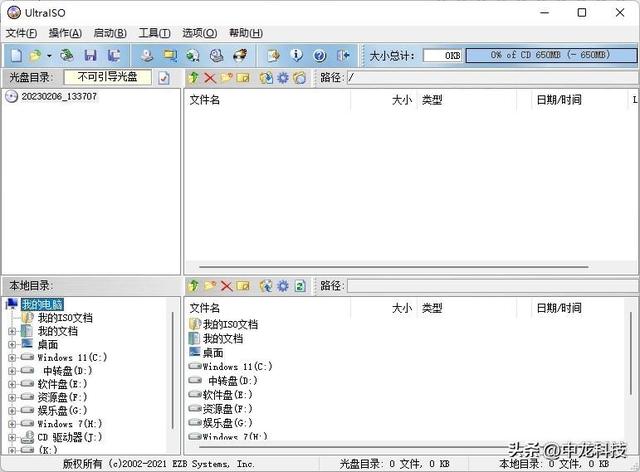
图九 软碟通
然后,我们需要在“软碟通”软件的目录列表中找到之前准备的Windows PE镜像文件(.ISO),并将其加载,如下图。
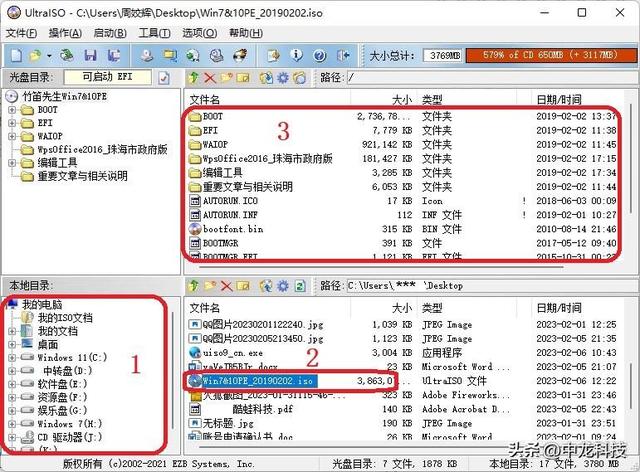
图十 加载 Windows PE镜像文件
随后,我们找到并点击“软碟通”软件菜单栏中的“启动”,选择“写入硬盘映像…”。

图十一 软碟通
在此之后,我们在打开的“写入硬盘映像”窗口中找到“硬盘驱动器”一栏,在此处的下拉列表中我们选择需要写入“Windows PE”的U盘,并根据需要对该U盘进行“格式化”。

图十二 写入硬盘映像
格式化U盘时,我们需要注意FAT32文件系统最大可支持4GB大小的单个文件。由于目前操作系统的镜像文件已经远远超过4GB,除该Windows PE在NTFS文件系统中无法启动外,小编建议您在格式化U盘时尽量选择NTFS,或者在Windows PE启动U盘制作完成后将该U盘的文件系统转换成NTFS。

图十三 格式化
U盘格式化以后,我们在“写入硬盘映像”窗口中找到并点击“便捷启动”按钮,然后依次在新打开的列表中点击“写入新的硬盘主引导记录(MBR)”、“ USB-HDD ”(推荐)。

图十四 写入新的硬盘主引导记录

图十五 写入新的硬盘主引导记录
完成上述步骤后,你可根据个人需要勾选“刻录校验”(制作Windows PE启动U盘的时间会有所增加),随后点击“写入”按钮。
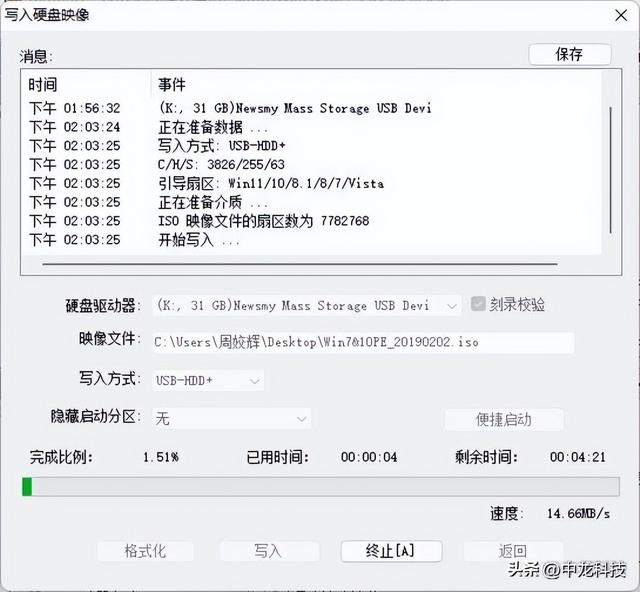
图十六 写入
向U盘写入Windows PE镜像文件需要一定的时间,我们要耐心等待写入的完成。Windows PE写入完成后,我们的Windows PE启动U盘也就制作好了。

图十七 写入成功
最后,我们只需重启电脑测试Window PE启动U盘是否可用即可。

图十八 启动Windows PE
至此,Windows PE启动U盘的制作也就大功告成了。
你有什么观点?欢迎在评论区留言。
本文仅代表作者观点,不代表我司主张。
部分资料来源网络,其著作权为原作者所有。
著作权所有,转载应注明出处。
,




