在日常办公中,有个妹子发来一个Word文档,说文档内容里有条竖线怎么删都删不掉,不知怎么处理。我看看了,搞定。

图一
在制作Word文档时,确实会存在一些竖线却怎么也删除不了等情况,今天老余给大家讲讲遇到这些不想要的竖线,我们该如何处理?
情况一、文档中有条竖线,怎么删都删不了,如图:
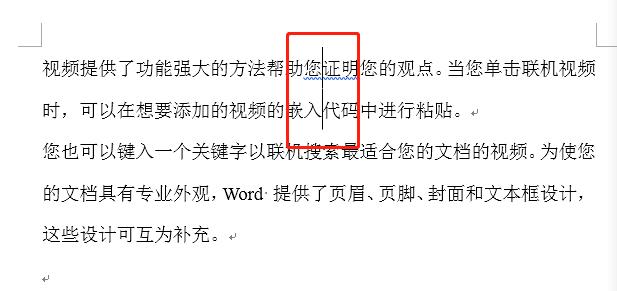
图二
其实这条竖线出现的原因是添加了制表符,所以想要清除,如下操作:
首先选中文本,调出段落的下拉菜单,之后选择【制表位】,选择【清除全部】即可

图三
情况二、如下图,两条竖线怎么删除呢?

图四
遇到这种情况,取消页面边框来实现
首先点击【布局】,调出【页面设置】,选择【版式】下的【边框】,之后点击【页面边框】,去掉边上的竖线即可

图五
情况三、文档中间有竖线又怎么去除呢?

图六
上图的竖线是分栏导致的,勾选了分隔线,所以想要删除,直接取消即可。
选中文本,在【布局】下的【页面设置】中,选择栏的下拉框,然后点击更多栏,将分隔线取消即可。

图七
好了,有关竖线的问题老余就说到这,喜欢文章的话,记得关注哦!
,




