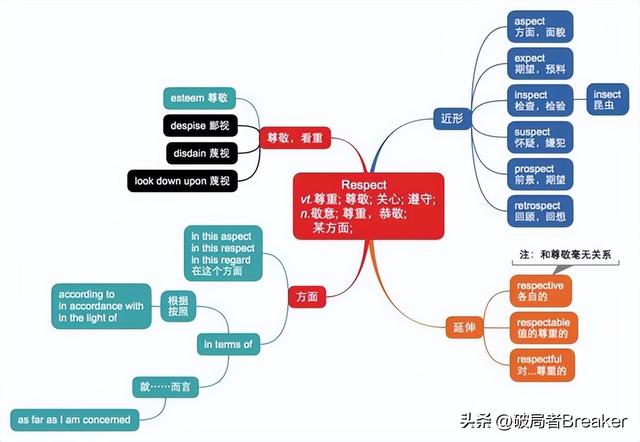前两篇只要给大家介绍了TrueNAS系统的安装,从本节开始主要开始讲解以下在该平台下的一些应用。
主要侧重于应用方面的知识,今天先讲的是在该平台上建立虚拟化系统分教程,为什么要先讲这个呢,因为后面有其它方面的知识会用到相关的电脑,因此这里提前讲了。
TrueNAS——资源池的建立1、先输入系统的IP登录系统,如下界面
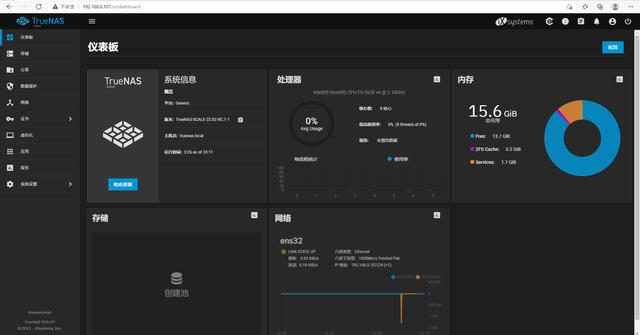
2、创建系统资源池,因为所有的应用都基于资源池

3、选中我们系统的3块硬盘,给资源池起个好听的名字
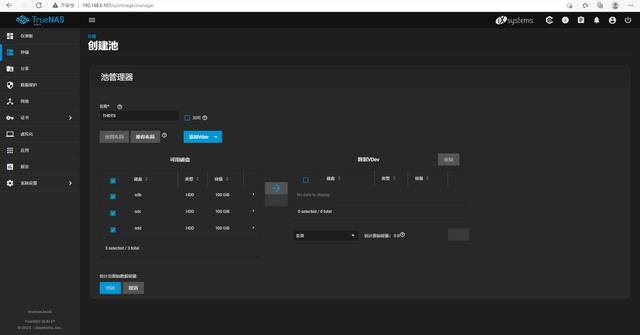
4、点击向右的添加箭头 ,系统会自动组件阵列,选择Raid-Z(RAID5)

5、点击保存,此时系统会提示创建资源池会清空硬盘的数据,点确定
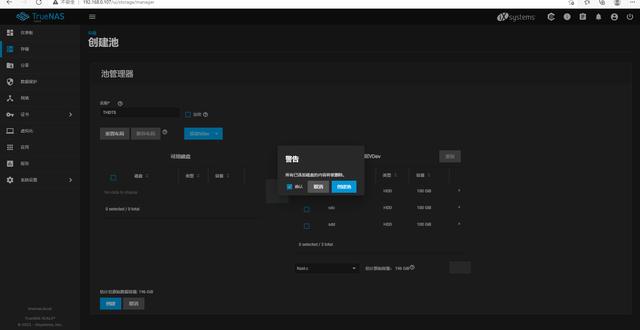
6、开始创建资源池
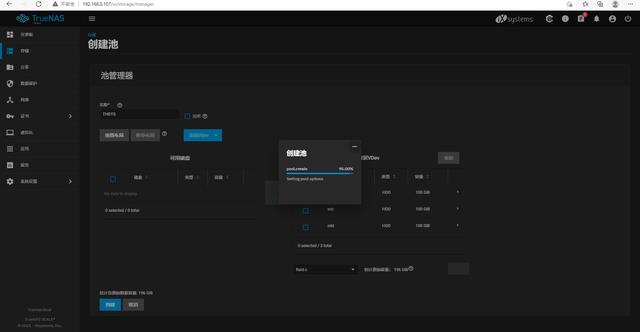
7、资源池创建完成

8、我们点击资源池后面的三个小点,选择添加数据集
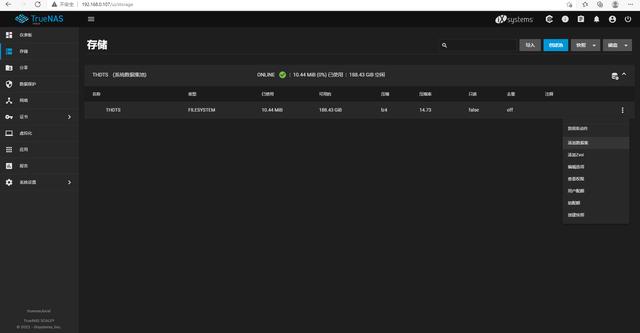
9、给数据集起个名字,所有设置默认就行

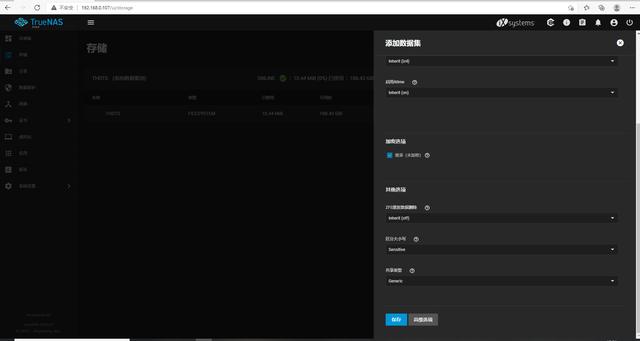

1、点击左侧菜单虚拟化选项,点击添加虚拟机-ADD Virual Machines

2、给虚拟机起个名字,选择虚拟机的系统环境,根据自己的实际需求选择即可,我这里就以统信操作系UOS为例。


3、这里需要注意的是要给虚拟机上传一个安装镜像ISO格式的文件,如果你的电脑有物理光驱,也可以选择光驱,插入光盘。
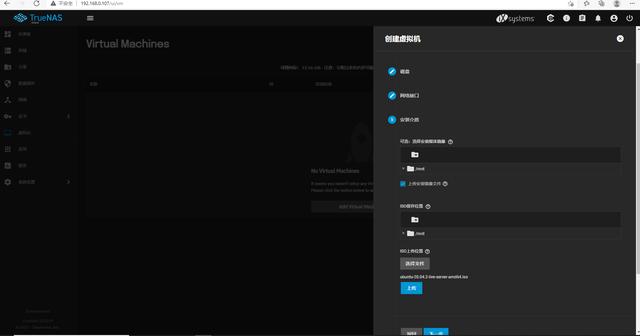


4、到这里为止,虚拟机的环境已经创建完成,接下来点击启动,开始给虚拟机安装操作系统

1、开机后点击后面的展示选项,系统会打开一个页面,用于显示管理当前虚拟机的界面。

2、这里开始出现系统安装界面,这里比较简单了,大家直接默认安装就行了,也可以安装windows,centos.等等其它的操作系统。
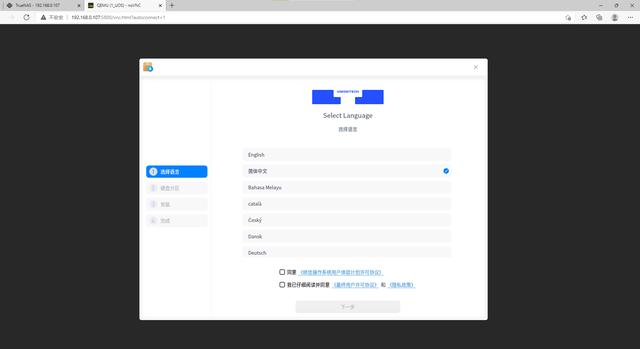
3、系统安装完成

4、这里我们需要注意的是,点击虚拟机的设备选项,把光驱给删掉,否则重新启动后还会以光驱作为第一启动盘,再次进入系统安装界面。

5、系统已经启动并登录进去,可以进行相关的操作。

这一篇就到这里了,接下来的一篇中会给大家介绍企业所常用的共享盘的创建,以及相关用户的权限分配等内容,以实现不同用户访问不同的文件夹,赋予不同的读写访问权限等,就是文件服务器的内容,感兴趣的朋友可以关注收藏。
,