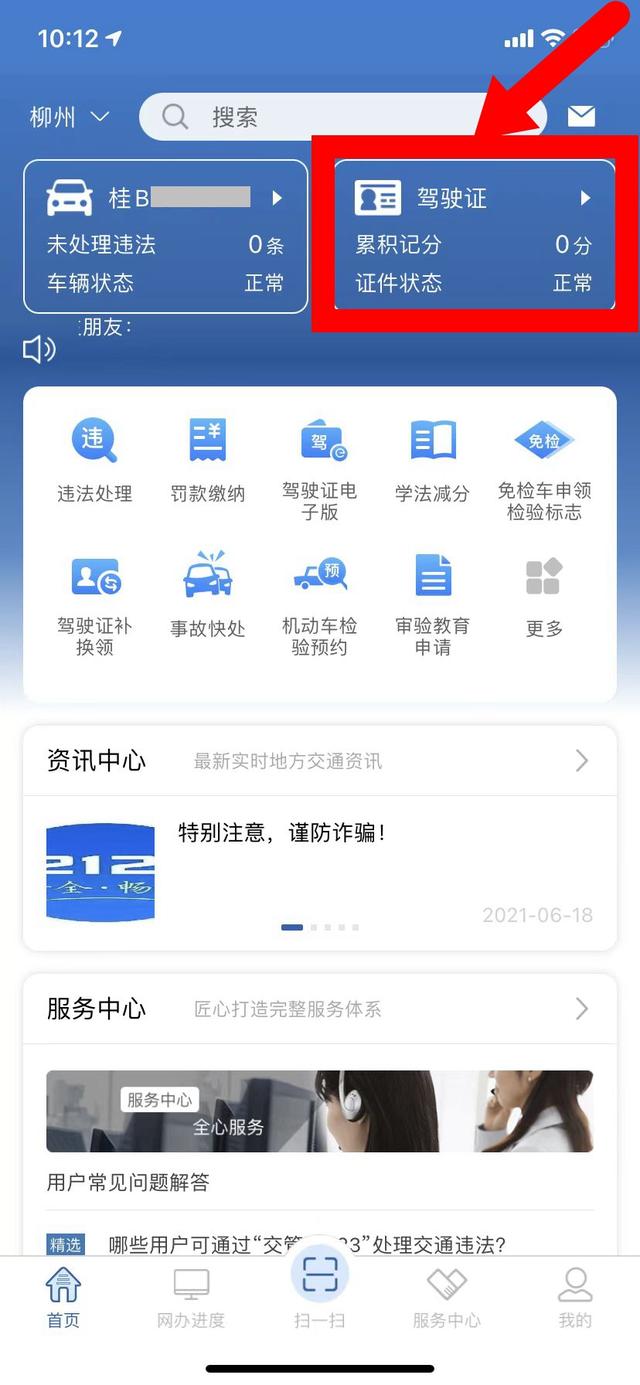一、PCB十步绘制法

二、PCB十步绘制法的具体步骤
不知道大家是否还记得初中的时候学习过的电阻串并联电路,如下图所示。

首先要采用Protel99se的原理图编辑器正确地绘制上面的电路原理图,并生成网络表,具体步骤请参考《第7课:绘制第一张电路原理图》,下面就以电阻串并联电路为例进行讲解PCB十步绘制法的具体步骤。
第一步:添加自制的封装库文件
先打开电路数据库(dianlu.ddb),然后打开PCB1.PCB文件,如下图所示。

进入到了PCB编辑器中,在Browse 下,选择Library,然后单击Add\Remove按钮,如下图所示。

在弹出的PCB库管理器对话框中,选择自制的元件库文件(yuanjianku_v1.6.ddb),删除系统自带的元件库文件,如下图所示。

添加成功后,可以看到我们以前制作的元器件封装都在里面,如下图所示。

如果您的电脑系统是win7,则会弹出错误,此时需要采用辅助软件处理,具体操作步骤请参考《第8课:Protel99在win7下无法添加库的解决方案》。
第二步:设置文档参数
在PCB编辑器的空白处,单击右键,在弹出的菜单中选择Options> Board Layers命令,如下图所示。

在弹出“文档选项设置对话框”中,修改参数,确保Visible Grid 1和Visible Grid 2处于选择状态,后面的值均设置为100mil,如下图所示。

第三步:设置PCB板的原点
在PCB放置工具箱(PlacementTools)上,单击一下“原点设置工具”,然后移到左上角的位置单击一下,这这个位置被设置成了原点(坐标为0mil,0mil),如下图所示。

第四步:绘制PCB板的大小
首先切换到禁止布线层(KeepoutLayers),线的颜色变成了紫色,根据我们要设计的电路板的实际情况,绘制PCB大小。我们这个电路简单,所以我们设置成5*7CM,也就是高1600mil,长2000mil的矩形框,如下图所示。

第五步:PCB布线规则设置
执行菜单Design>>Rule命令,如下图所示。

弹出“布线规则设置对话框”,为了降低教学难度,只需把布线宽度设置为30mil,其他设置以后再详细讲解,如下图所示。

双击上图中的位置,弹出下面的对话框,修改为30mil就可以了,如下图所示。

修改完成后点“OK”确认,然后关闭“布线规则设置对话框”。
第六步:导入电路原理图的网络表
执行菜单Design>>LoadNets命令,如下图所示。

在弹出的“网络表导入对话框”中单击Browse按钮,将弹出右边的“选择对话框”,点击Documents前面的 号,再选择网络表文件Sheet1.NET,点“OK”确认,如下图所示。

操作界面将返回到“网络表导入对话框”,仔细检查对话框中的各项信息,确保没有错误提示。如果出错,请检查元件符号库的描述设置中的封装名称:是否是AXIAL0.4,元件封装的名称是否是AXIAL0.4,必须要完全一样,就是多一个空格都不行,仔细排查可能出现的错误原因,如下图所示。

在没有错误提示的情况下,单击“Execute”按钮,将导入元件封装到我们绘制的矩形框的右边,如下图所示。

第七步:元器件合理布局
将元件封装,逐个拉进到我们设置的框内,合理摆放位置,可以看到电阻封装之间有飞线(青色的线)相联,如下图所示。

第八步:绘制铜膜导线
铜膜导线一般在设在底层,所以首先要切换到底层(BottomLayer),然后在PCB放置工具箱(PlacementTools)上,单击“智能画线工具”绘制导线,千万不要使用旁边的“普通画线工具”绘制,如下图所示。

第九步:输入版权信息
一般PCB绘制完成后,要输入自己的名字,表示这是您的作品,等生产出来了之后,看到上面有自己的名字,将是非常开心的事。
版权信息一般放置在顶层丝印层(TopOverlay)上,所以要先切换到顶层丝印层(Top Overlay)上,然后在PCB放置工具箱(PlacementTools)上,单击“放置文字工具T”,鼠标处于待放置状态时按下键盘上的“Tab” 键,弹出字符属性对话框,在“Text”栏输入您的版权信息,如下图所示。

点击“OK”按钮后,在需要放置的地方单击,完成版权信息的放置,如下图所示。

需要说明的是,这个软件不支持直接放置中文信息,如果需要放置中文信息,需要采用辅助软件,以后会专门介绍。
第十步:用3D预览PCB的效果图
PCB到这步也算完成了,可以按下主工具栏上的3D按钮(中文汉化版,这个功能不见了,找起来非常麻烦,还是英文版的好用),可以预览PCB的效果图,如下图所示。

这是带电阻元件的PCB板的顶层3D预览效果图,如下图所示。
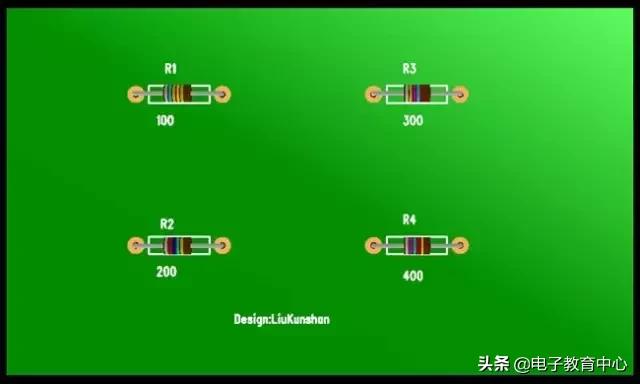
这是不带电阻元件的PCB板的顶层3D预览效果图,可以清楚地看到元件封装和焊盘的大小,如下图所示。

这是PCB板的底层3D预览效果图,可以到铜膜走线和焊盘,如下图所示。