在刚转到 Mac 上来的时候,我也一度认为 Mac 的系统中文输入法有些鸡肋,甚至偶有卡顿。期间也尝试用过如百度输入法、搜狗输入法、鼠鬚管等。但最终还是用回了 macOS 的系统拼音输入法。Mac 系统输入法可能比你想象的要强大。下面聊聊一些 Mac 系统输入法使用小技巧。
快速输入 emoji
这个大家都知道了,不仅可以通过【Control ⌘ 空格】选择 emoji,还可以在输入时直接选择对应意思的 emoji 候选表情。

(山芋是个emoji控 )
输入音yīn调diào
在英文输入法状态下,长按字母,会显示带拼音的字母选项,可以试试。
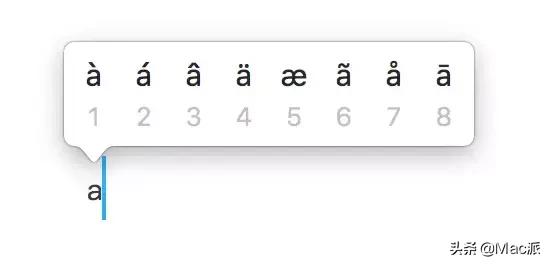
拆字输入
对于一些笔画很多的生僻字,甚至不知道该怎么读,往往无从下手。比如想输入「犇」,这时可以输入「niu niu niu」再按【shift 空格】即可。

特殊符号
按住 option(⌥)键时,再按不同的字母键会有不同的特殊字符。比如按住 option 再按 C,输入「ç」;按住 option 再按 < ,会输入「≤」。
此处扩展阅读 macOS上神奇的 Option(⌥)键。
还可以在输入法选项选择【显示表情与符号】,打开字符检视器窗口,选择你需要的特殊字符。

中英文混输
可以在不切换输入法的情况下直接中英文混输。

并且可以选择在中英文之间加空格(可在【系统偏好设置-键盘-输入法】选中「在拉丁字符和中文之间插入空格」实现)。

缩写拼音(简拼)
有时候使用拼音输入词语时,不一定非要打完整。比如在输入「周杰伦」时试试直接输入「zhoujl」或「zjl」。

Mac 会慢慢记住你经常输入的词汇,并在下一次输入时将其放在候选词的最前面。所以 Mac 输入法是用的越多越「聪明」。
自己定义自己的专属词和短句
这也是 Mac 输入的一大优势。对于一些自己常用的短句,难拼的长名词或者一些字符符号,可以为它们设置文本替换短句。

可以在【系统偏好设置-键盘-文本】中自定义自己的文本替换规则。

支持双拼、五笔、笔画输入
macOS 简体中文输入已经支持支持「双拼」和「五笔输入」了。

在中文输入法状态,点输入法图标后选择「用笔画顺序输入」,或是按一下字母「u」,然后继续输入笔画输入码,即可开始笔画输入。如果键入「unnzzsh」,则「字」会作为第一个候选字。

笔画输入码规则:

很难记是不是,规律就是:(横)H、(竖)S、(撇)P、(捺)N、(折)Z、(*)X。是不是好记了!但是这种输入法估计一般人不会常用吧♂️。
支持手写输入
可以在 MacBook 上,或配有触控板的 iMac 上,使用手写输入。方法是在工具栏中点输入法图标,选择「显示手写输入」,或按「Control Shift 空格键」。

在触控板的上边缘左右滑动,可选定候选字,按 esc 退出手写输入。手写输入也支持连续写多个字,非常适合在文档中签名时使用。所以 Mac 也很适合给没用过电脑也不会拼音打字的长辈们使用。
查找输入码
「查找输入码」功能简直就是一个学习拼音、五笔型、笔画的小帮手。你可以输入一组汉字,能看到每个字对应的拼音、五笔型、笔画以及拆字的输入码规则。

点击输入法图标,选择「查找输入码」,或按「Option Shift L」即可打开输入码搜索框。
切换输入语言
在最新的 macOS 系统中,按 caps lock(大写锁定)键默认切换输入法。想要全大写输入则需要长按大写锁定键。

如果你不习惯这样的设定,也可以在设置里更改。
最后跑题聊聊 Mac 上的第三方输入法
第三方输入法有时候也是一个不错的选择。有些输入法还支持斗图表情、火星文、皮肤样式选择等系统输入法没有的功能。
在用别的第三方输入法,比如搜狗拼音时,会感觉这些输入法的词汇预测很强大很方便。有时候的确是这样。因为第三方输入法会在你的输入时将输入的文本上传到云端服务器,跟服务器的强大词汇库匹配。
但这也可能导致自己的输入操作被某些居心不良的第三方输入法偷偷上传到自己服务器做坏事,比如在输入账号或聊天信息时。甚至有些输入法还要求同步通讯录。可能会利用用户输入的词汇进行精准的商业广告投放。这也是 iOS 上的输入法迟迟不肯完全开放给第三方的原因。当然,这些输入法只是有能力这样做,至于会不会这样做,我们就不知道了。

(安装一些第三方输入法时,往往需要要求管理员权限)
列举一下 Mac 上的第三方输入法:
- 搜狗输入法,云词库和功能很强大
- 百度 Mac 输入法,最后一次更新已经是一年多前了RIME
- 落格输入法,功能强大可配置,据说很良心,需要购买(山芋没用过)
- RIME(鼠鬚管),开源输入法,使用起来也比较极客
- QQ 输入法,早已不更新了,已卒
我觉得最好的输入法应该隐化输入法本身,而突出输入的便捷和高效。所以我自己还是更喜欢纯粹的原生输入法。
当然,选择哪种输入法还是更多基于自己的喜好和输入效率考虑。
,




